Modification du schéma de couleurs
Windows vous permet de modifier facilement l’apparence de nombreux éléments sur votre bureau. Les couleurs utilisées sont l’une des choses les plus élémentaires que vous puissiez personnaliser dans votre environnement Windows. Windows utilise ce qu’on appelle un jeu de couleurs, qui est une collection de couleurs utilisées de différentes manières par le système d’exploitation.
Les étapes que vous suivez et le nombre de couleurs disponibles peuvent varier en fonction de la version de Windows que vous utilisez.
Windows 7
Vous pouvez voir quel jeu de couleurs est utilisé sur votre système en cliquant avec le bouton droit sur un emplacement vide sur le bureau et en sélectionnant Personnaliser dans le menu contextuel résultant. Cliquez sur le lien Couleur de la fenêtre et vous verrez la boîte de dialogue Couleur et apparence de la fenêtre. (Voir la figure 1.)
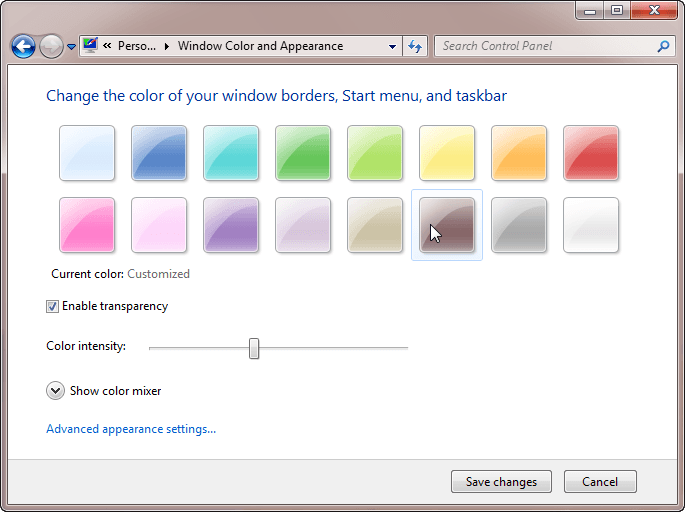
Figure 1. La boîte de dialogue Couleur et apparence de la fenêtre.
Notez les 16 couleurs affichées en haut de l’écran. Si vous souhaitez modifier l’une des couleurs, le moyen le plus simple est de cliquer sur la couleur, puis d’utiliser le curseur Intensité de la couleur pour ajuster l’apparence de la couleur. Vous pouvez, si vous le souhaitez, modifier entièrement la couleur en cliquant dessus, puis en cliquant sur l’option Afficher le mélangeur de couleurs. Windows affiche ensuite trois curseurs supplémentaires qui vous permettent d’ajuster la teinte, la saturation et la luminosité de la couleur sélectionnée.
Lorsque vous avez terminé d’ajuster le jeu de couleurs, cliquez simplement sur Enregistrer les modifications et Windows met à jour ses informations internes. Les couleurs sont immédiatement utilisées par le système d’exploitation.
Windows 10
Windows 10 permet également de personnaliser votre jeu de couleurs. Vous pouvez voir le jeu de couleurs utilisé par votre système et modifier votre jeu de couleurs en suivant ces quelques étapes:
-
Cliquez avec le bouton droit sur un emplacement vide sur le bureau et sélectionnez Personnaliser dans le menu contextuel résultant.
-
Cliquez sur le lien Ouvrir les paramètres du thème sous Aperçu de vos modifications.
-
Cliquez sur le lien de couleur. Windows affiche la boîte de dialogue Couleurs. (Voir la figure 2.)
Notez que 48 couleurs sont affichées sous Couleurs de fenêtre. Windows 10 permet de définir automatiquement votre couleur en fonction de votre image d’arrière-plan.
Pour ce faire, cliquez sur la case à cocher Choisir automatiquement une couleur d’accent dans mon arrière-plan. Vous pouvez également choisir votre propre couleur en cliquant sur le bouton Couleur personnalisée.
Lorsque vous avez terminé de régler le jeu de couleurs, continuez et fermez la boîte de dialogue Paramètres. Les couleurs sont immédiatement utilisées sur votre système.
Cette astuce (13176) s’applique à Windows 7 et 10.