Plus d’horloges pour suivre le temps
Avec certains types de travail, il est important ou utile de garder une trace de l’heure dans d’autres fuseaux horaires. Certaines entreprises mettent même plusieurs horloges sur le mur pour différents fuseaux horaires. Avec l’horloge dans le coin inférieur droit de la barre des tâches sur votre ordinateur, vous voyez la date et l’heure. Si vous survolez l’heure et la date, une petite fenêtre contextuelle affiche le jour, la date et l’année. (Voir la figure 1.)
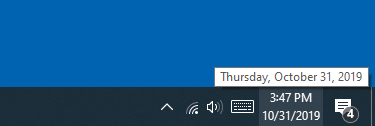
Figure 1. Windows affichant la date sur l’horloge de la barre des tâches.
Ne serait-il pas agréable de survoler le temps si vous pouviez voir l’heure dans une autre zone de fuseau horaire sans faire le calcul dans votre tête? Windows 10 vous permet d’y parvenir facilement.
Suivez ces étapes pour ajouter rapidement jusqu’à deux horloges supplémentaires à votre barre des tâches pour une référence rapide:
-
Ouvrez le Panneau de configuration en appuyant sur la touche Windows, en tapant «Panneau de configuration» (sans guillemets) et en appuyant sur Entrée.
-
Cliquez sur l’option Afficher par dans le coin supérieur droit et choisissez l’option « Catégorie ». Le panneau de configuration change automatiquement sa disposition.
-
Cliquez sur « Horloge et région ». Windows affiche les paramètres d’horloge et de région du panneau de configuration.
-
Sous Date et heure, cliquez sur l’option « Ajouter des horloges pour différents fuseaux horaires ». Windows ouvre l’onglet Horloges supplémentaires de la boîte de dialogue Date et heure.
-
5. Cliquez sur la case à cocher du premier groupe « Afficher cette horloge ».
Sélectionnez le fuseau horaire que vous souhaitez afficher et déterminez le nom que vous souhaitez afficher et saisissez-le dans le champ « Entrer le nom d’affichage ». Si vous souhaitez ajouter une horloge supplémentaire, répétez cette étape pour la case supplémentaire sous la première. (Voir la figure 2.)
-
Fermez la boîte de dialogue. Windows applique vos paramètres automatiquement.
Lorsque vous survolez l’horloge dans la barre des tâches, Windows affiche plus d’informations. Au lieu de simplement la date indiquée auparavant, il affichera désormais deux (ou trois, selon votre choix à l’étape 5) lignes supplémentaires. Le premier est la date, suivie de l’heure locale, puis de l’horloge que vous avez ajoutée. (Voir la figure 3.)
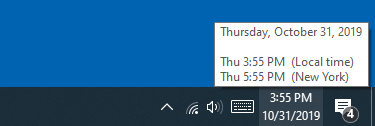
Figure 3. Windows affichant la date et le fuseau horaire spécifié sur l’horloge de la barre des tâches.
Comme fonctionnalité supplémentaire, lorsque vous cliquez sur l’horloge dans la barre des tâches, Windows affiche la fenêtre contextuelle Date et calendrier développée. En haut de la fenêtre contextuelle, Windows affiche les horloges supplémentaires. (Voir la figure 4.)
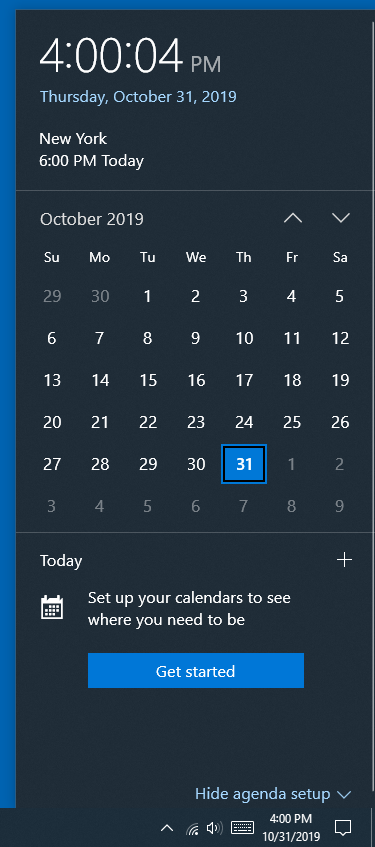
Figure 4. Fenêtre contextuelle Date et calendrier affichant les horloges de fuseau horaire supplémentaires.
En activant des horloges de fuseau horaire supplémentaires, vous pourrez suivre les fuseaux horaires importants pour votre travail ou votre vie personnelle.
Cette astuce (13696) s’applique à Windows 10.