Notes plus puissantes
Auparavant, j’ai introduit le lien: / windows-Notes_that_Stick_Around [application Sticky Notes trouvée dans Windows 10]. Comme indiqué dans cette astuce, Sticky Notes est une application qui peut utilement réduire l’encombrement du bureau. Lorsque vous commencez à utiliser les fonctionnalités supplémentaires de Sticky Notes, vous pouvez faire beaucoup plus qu’avec un stylo et du papier. Nous allons jeter un coup d’oeil.
Pour démarrer avec Sticky Notes, appuyez sur le bouton Windows et tapez (sans guillemets) «Sticky Notes», puis appuyez sur Entrée. Cela ouvrira l’application Sticky Notes. (Voir la figure 1.)
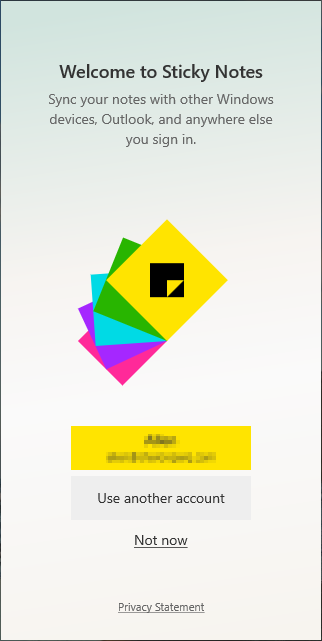
Figure 1. L’application Sticky Notes au lancement initial.
Il existe deux façons de personnaliser l’application Sticky Notes: via le menu ou via les paramètres. Nous passerons en revue les deux domaines pour faire la lumière sur ce que vous pourriez utiliser pour chaque zone.
Configuration via le menu
Coloriser vos notes
Par défaut, Sticky Notes crée de nouvelles notes en jaune. Si vous souhaitez utiliser une couleur autre que le jaune, que ce soit pour des raisons personnelles ou que vous souhaitez certains types de notes sous la même couleur, vous pouvez. Pour changer la couleur d’une note, activez-la en cliquant sur la note que vous souhaitez modifier. Cliquez ensuite sur l’icône Menu (l’icône ressemble à trois points)
près du coin supérieur droit de la note activée. Cela affiche le menu de la note. Ici, vous pouvez choisir entre sept couleurs pour votre note. (Voir la figure 2.)
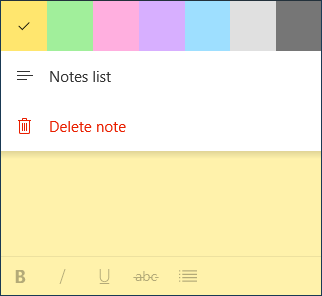
Figure 2. Le menu Sticky Notes.
Liste des notes
L’option Liste des notes dans le menu permet d’ouvrir la liste des notes. Si vous fermez accidentellement ou intentionnellement la liste des notes, vous pouvez l’ouvrir de nouveau en cliquant sur cet élément du menu.
Supprimer la note
Lorsque vous utilisez des notes autocollantes, vous remarquerez que le haut d’une note active contient trois icônes. À gauche se trouve une icône Plus; cela créera une nouvelle note. De l’autre côté de la note se trouvent deux autres icônes. L’un, comme je l’ai mentionné plus tôt, est l’icône Menu, et l’autre est l’icône Fermer.
Lorsque vous cliquez sur l’icône Fermer, cela fait simplement cela: cela ferme la note; il ne supprime pas la note. Pour supprimer une note, vous devez cliquer sur l’icône Menu puis choisir Supprimer la note. Par défaut, Sticky Notes vous demandera si vous êtes sûr de vouloir supprimer la note. Cette invite peut être désactivée dans les paramètres de l’application.
Configuration via les paramètres
La fenêtre Paramètres de Sticky Notes vous permet de modifier les paramètres ou les fonctionnalités qui affectent l’ensemble de l’application, des fonctionnalités que vous pourriez trouver utiles. Pour accéder à la fenêtre Paramètres, cliquez sur l’icône Paramètres (l’icône ressemble à un engrenage) en haut à droite de la fenêtre Liste des notes. (Voir la figure 3.)
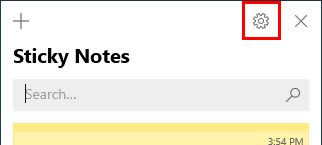
Figure 3. La liste des notes avec l’icône Paramètres indiquée.
Cela remplace la fenêtre Liste des notes par la fenêtre Paramètres. (Voir la figure 4.)

Figure 4. La fenêtre des paramètres de l’application Sticky Notes.
Il est important de noter que chaque fois que vous activez la fenêtre Paramètres de l’application Sticky Note, lorsque vous avez terminé, vous cliquez sur l’icône de flèche arrière dans le coin supérieur gauche. Cela vous ramène à la fenêtre Liste des notes. Cliquer sur le «X» au lieu de l’icône de flèche arrière ferme la fenêtre Paramètres et la fenêtre Liste des notes.
Connexion
Lorsque vous lancez Sticky Notes pour la première fois, vous devriez avoir été invité à vous connecter à un compte. Si vous avez choisi de ne pas vous connecter au début, mais que vous souhaitez maintenant synchroniser vos notes sur tous les appareils, vous pouvez utiliser ce bouton pour vous connecter. Pour vous connecter ou modifier votre compte, cliquez sur Connexion pour ouvrir la fenêtre de connexion. (Voir la figure 5.)
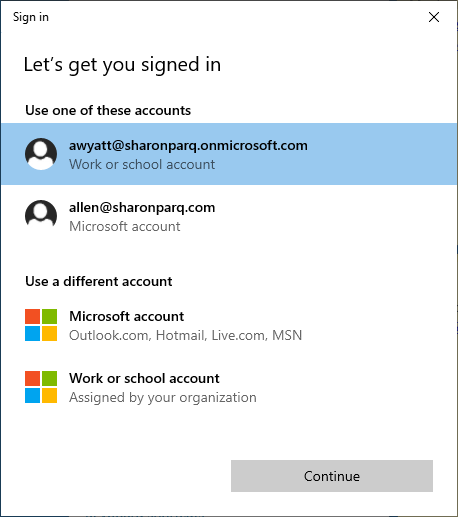
Figure 5. La fenêtre de connexion de Sticky Notes.
À partir de là, choisissez la fenêtre de connexion qui vous convient. Pour moi, comme vous pouvez le voir, j’ai quatre options disponibles: je peux me connecter à l’aide de l’un des deux comptes précédemment utilisés, ou je peux me connecter à l’aide d’un autre compte Microsoft ou me connecter à l’aide d’un compte professionnel ou scolaire. Choisissez votre option puis cliquez sur Continuer pour terminer la connexion.
Insights
L’une des fonctionnalités les plus puissantes de Sticky Notes est Cortana Insights, ou simplement appelée Insights. Lorsque Insights est activé, votre ordinateur crée des actions pour vous en fonction du contenu de votre note.
Pour activer Insights, suivez les étapes ci-dessus pour ouvrir la fenêtre Paramètres.
Une fois les paramètres ouverts, dans la section Général, cliquez sur Activer les informations. Appuyez ensuite sur l’icône de la flèche de retour. Cortana commence à regarder vos notes pour d’éventuels rappels. Cortana recherchera des adresses, des numéros de téléphone, des URL, des dates, etc. (Voir la figure 6.)
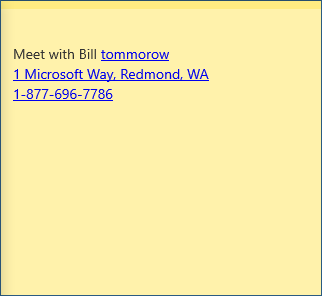
Figure 6. Une note avec un rappel Cortana possible.
Pour définir le rappel, cliquez sur la note pour l’activer. Cliquez ensuite sur un élément souligné que vous souhaitez définir. La note affichera un bouton Ajouter un rappel au bas de la note. Cliquez sur ce bouton pour ouvrir le rappel dans le menu Démarrer. (Voir la figure 7.)
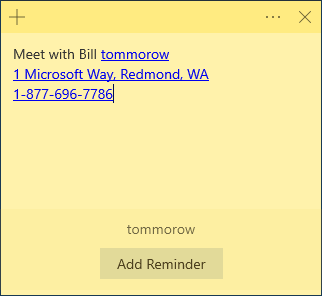
Figure 7. Une note avec le bouton Ajouter un rappel.
Le rappel sera rempli avec les informations que vous avez saisies dans votre note. Vous pouvez modifier les informations si vous le souhaitez. Si toutes les informations de rappel sont correctes, cliquez sur Rappeler pour créer le rappel. (Voir la figure 8.)
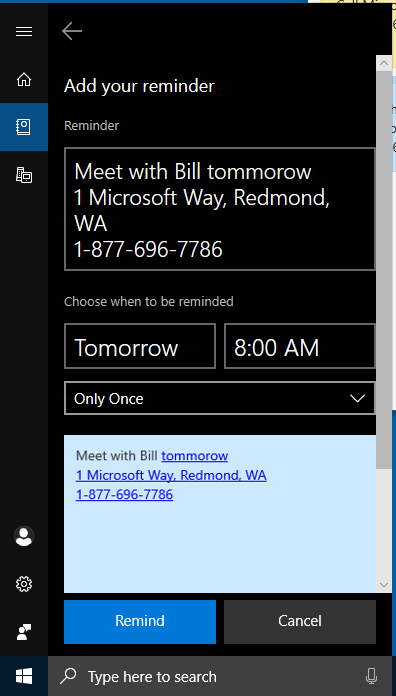
Figure 8. Cortana vous demande de confirmer vos options pour vous le rappeler.
Confirmer avant de supprimer
Comme je l’ai mentionné ci-dessus, lorsque vous supprimez une note via le menu d’une note, vous serez invité à confirmer si vous êtes sûr de vouloir supprimer la note.
Bien que ce soit une précaution utile, à mesure que vous commencez à utiliser de plus en plus de notes, être invité à chaque fois si vous souhaitez supprimer une note peut devenir fastidieux. En désactivant ce paramètre, vous ne serez plus invité à confirmer votre choix.
Mode sombre
Windows propose le mode sombre pour bon nombre de leurs applications modernes. Le mode sombre remplace les couleurs vives typiques par une couleur plus foncée (généralement une nuance de noir) qui peut aider à réduire la fatigue oculaire et la fatigue. Vous pouvez activer le mode sombre pour l’application Stick Notes dans la fenêtre Paramètres.
Lorsqu’elles sont sélectionnées, vos notes auront une couleur gris foncé avec la «couleur» de la note en haut de la note. (Voir la figure 9.)
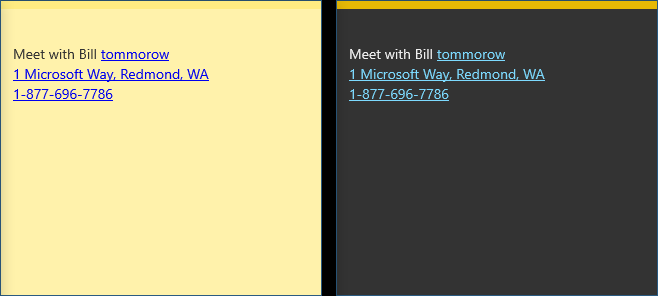
Figure 9. Une note autocollante légère comparée à une note autocollante sombre.
Comme vous pouvez le voir, plusieurs fonctionnalités sont disponibles à la fois dans les parties Menu et Paramètres de l’application Sticky Notes. En apprenant les options qui s’offrent à vous, vous pouvez transformer les notes autocollantes en l’une de vos applications les plus utiles.
Cette astuce (13623) s’applique à Windows 10.