Notes qui restent
Si vous êtes comme moi, vous constatez que pendant votre journée, vous devez écrire des informations rapides – un numéro de téléphone, une adresse, une URL ou d’autres informations rapides. Si vous êtes comme la grande majorité des gens, vous avez tendance à chercher votre post-it ou un morceau de papier à gratter le plus proche pour écrire votre note. Cela fonctionne très bien, mais vous vous retrouvez avec un tas de petits morceaux de papier partout. Windows 10 propose une alternative assez pratique et utile appelée Sticky Notes. Sticky Notes vous permet d’ajouter toutes vos notes sur des Post-Its virtuels et de garder une trace de toutes les informations que vous souhaitez.
Pour démarrer avec Sticky Notes, appuyez sur le bouton Windows et tapez (sans guillemets) «Sticky Notes», puis appuyez sur Entrée. Cela ouvrira l’application Sticky Notes. (Voir la figure 1.)
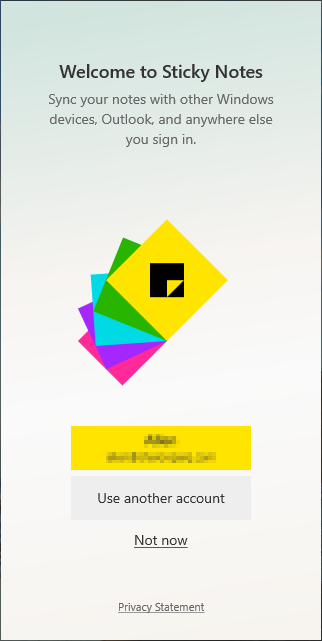
Figure 1. L’application Sticky Notes au lancement initial.
La première fois que vous lancez Sticky Notes, vous avez la possibilité de vous connecter avec votre compte Microsoft pour synchroniser votre note sur tous les appareils.
Si vous le souhaitez, vous pouvez vous connecter de cette manière, vous pouvez également vous connecter avec un autre compte, ou vous pouvez cliquer sur « Pas maintenant » et utiliser Sticky Notes sans aucune synchronisation. Si vous choisissez de commencer sans utiliser de compte, vous pouvez toujours synchroniser plus tard.
Une fois que vous avez choisi la méthode souhaitée, Windows ouvrira l’application Sticky Notes. Par défaut, l’application s’ouvre avec la liste des notes et une note vide. (Voir la figure 2.)
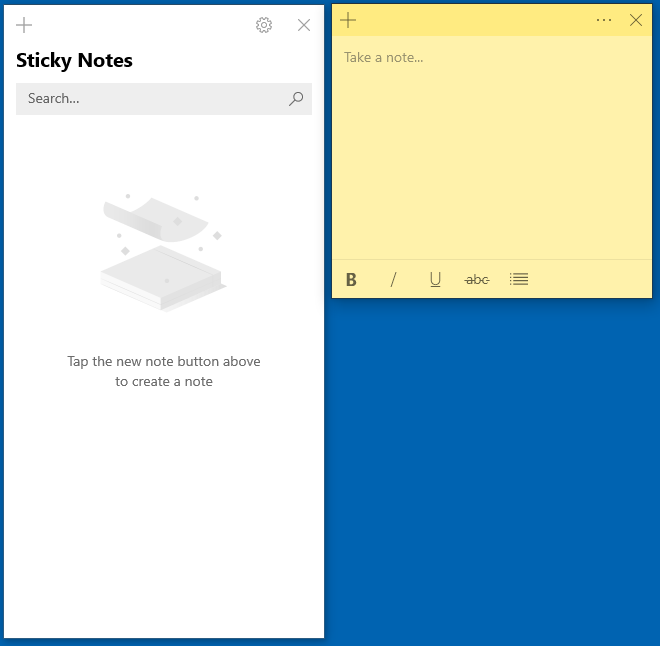
Figure 2. La vue par défaut de l’application Sticky Notes.
Entrez les informations dont vous avez besoin pour suivre dans la note. Si vous devez ajouter une autre note, cliquez sur l’un des symboles plus dans la fenêtre supérieure gauche.
Lorsque vous créez de nouvelles notes, vous verrez la note ajoutée à la liste des notes.
La liste de notes organise vos notes et vous permet de rechercher dans vos notes. La liste des notes vous permet également de fermer une note, puis de la rouvrir ultérieurement. Pour fermer une note, cliquez sur le « X » dans le coin supérieur droit de n’importe quelle note. (Voir la figure 3.)
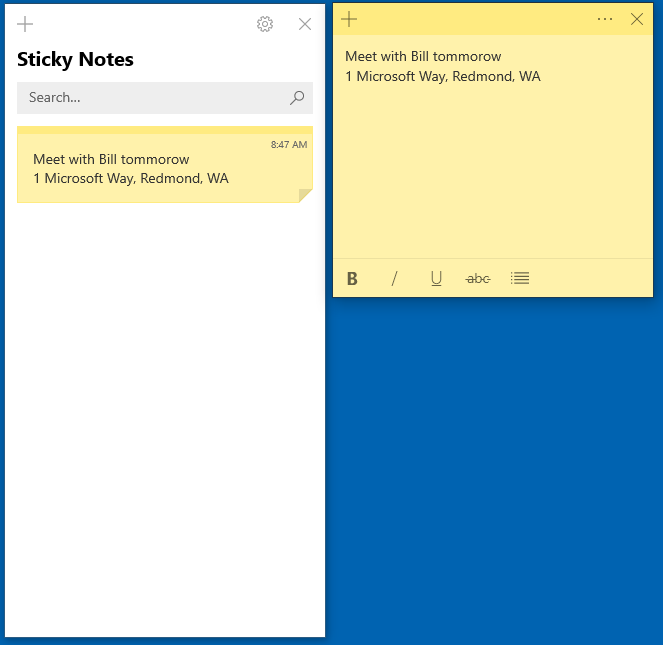
Figure 3. Une note autocollante avec des informations ajoutées.
Désormais, avec des notes organisées et consultables grâce aux notes autocollantes, vous pouvez remplacer le désordre de petits papiers éparpillés sur votre bureau et votre moniteur.
Cette astuce (13620) s’applique à Windows 10.