Effectuer des calculs complexes à l’aide de la calculatrice scientifique
Il existe plusieurs calculatrices fournies avec Windows. Leurs capacités vont de l’exécution de calculs simples (comme ajouter, soustraire, multiplier et diviser) à des calculs plus complexes (comme les fonctions trigonométriques, les logarithmes et l’exponentiation). Vous pouvez même effectuer certaines conversions avec les calculatrices, effectuer des analyses hypothécaires et travailler avec des dates.
Pour démarrer la calculatrice (même s’il existe plusieurs calculatrices, ce sont des vues techniquement différentes d’une «super» calculatrice), cliquez sur Démarrer | Tous les programmes | Accessoires | Calculatrice si vous utilisez Windows 7. Étant donné que de nombreuses personnes utilisent le pavé numérique avec Calculatrice (au lieu de la souris), vous trouverez peut-être plus facile d’appuyer simplement sur la touche Windows de votre clavier, de taper «calc» (sans les guillemets) et appuyez sur Entrée.
Si vous utilisez Windows 8 ou Windows 10, trouver la calculatrice peut être un peu plus frustrant. Le moyen le plus simple consiste simplement à utiliser les capacités de recherche de Windows pour rechercher «calculatrice». L’application qui se trouve sera la calculatrice que vous souhaitez exécuter.
Le type de calculatrice qui apparaît dépend du type de calculatrice qui a été utilisé en dernier. Cette astuce est spécifique à la calculatrice scientifique, donc quelle que soit la façon dont vous l’appelez, vous verrez ce qui suit:
Le type de calculatrice qui apparaît dépend du type de calculatrice qui a été utilisé en dernier. Cette astuce est spécifique à la calculatrice scientifique, donc la calculatrice que vous voyez devrait ressembler à ceci si vous utilisez Windows 8 ou Windows 10. (Voir la figure 1.)
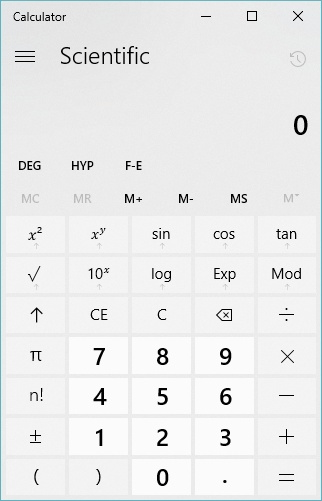
Figure 1. La calculatrice scientifique sous Windows 10.
Si vous utilisez Windows 7, la calculatrice scientifique est un peu différente. (Voir la figure 2.)
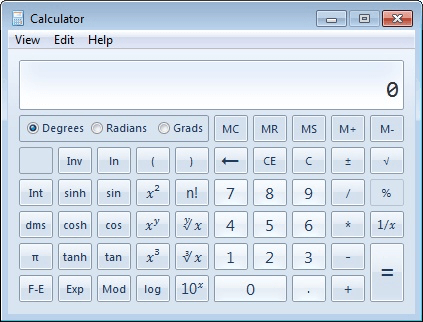
Figure 2. La calculatrice scientifique sous Windows 7.
Si un autre type de calculatrice apparaît, cliquez sur les trois lignes près du coin supérieur gauche pour accéder à la calculatrice appropriée (sous Windows 8 ou Windows 10) ou, sous Windows 7, cliquez sur Afficher | Scientifique.
Vous pouvez utiliser la souris pour cliquer sur les touches à l’écran ou vous pouvez utiliser le clavier pour faire appuyer sur le bouton correspondant. (Pour les boutons qui ne sont pas sur le clavier, vous devez utiliser la souris.) La calculatrice scientifique utilise la priorité des opérateurs comme ce que vous avez appris à l’école (c’est-à-dire comment la multiplication et la division sont effectuées avant l’addition et la soustraction). Ainsi, par exemple, si vous entrez 3 + 2 4 = * vous obtiendrez la réponse 11 au lieu de 20.
Si vous utilisez des fonctions trigonométriques, vous pouvez configurer la calculatrice pour utiliser des degrés, des radians ou des grades. Ainsi, par exemple, si vous avez le bouton Degrés enfoncé et que vous avez 180 à l’écran, le calcul du sinus (en cliquant sur le bouton « sin ») affichera 0, qui est le sinus de 180 degrés. De même, si vous avez appuyé sur le bouton Radians et que vous avez pi dans l’affichage, le calcul du sinus affichera également 0 car 180 degrés est l’équivalent de pi radians.
Cette astuce (12146) s’applique à Windows 7, 8 et 10.