Personnaliser l’application de messagerie
Si vous avez utilisé l’application Mail dans Windows 10, vous savez que ce client de messagerie est très minimaliste. Il se compose de trois zones principales appelées volets: la colonne de gauche est le volet des dossiers, la colonne du milieu est le volet de la boîte de réception et le volet de lecture dans la colonne de droite. L’application Mail offre une option rarement trouvée dans de nombreux clients de messagerie: la personnalisation.
Bien qu’elle puisse avoir un espace de travail minimaliste, l’option de personnalisation de l’application Mail est un moyen simple de modifier l’interface de l’application en fonction de vos préférences personnelles.
Pour commencer à personnaliser l’application Mail, suivez ces étapes rapides:
-
Avec l’application Mail ouverte, cliquez sur l’icône Paramètres (elle ressemble à un petit engrenage) dans la colonne la plus à gauche. L’application Mail affiche le menu Paramètres sur le côté droit de l’application Mail.
-
Cliquez sur Personnalisation. L’application Mail affiche la section Personnalisation du menu Paramètres.
-
Sélectionnez les paramètres de personnalisation souhaités (voir ci-dessous).
-
Lorsque vous avez terminé, cliquez n’importe où en dehors de la section Personnalisation du menu Paramètres pour appliquer les paramètres que vous avez choisis.
L’application Mail comporte quatre zones qui peuvent être personnalisées à l’étape 3: Couleurs, Mode, Dossiers et espacement des messages et Arrière-plan. (Voir la figure 1.)
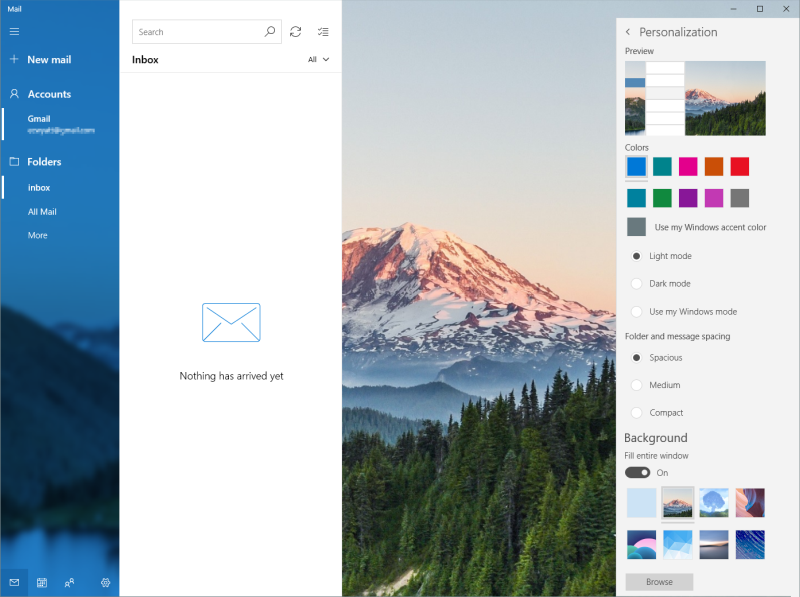
Figure 1. Application de messagerie montrant les options de personnalisation
Couleurs
Mail fournit, par défaut, dix couleurs parmi lesquelles vous pouvez choisir pour personnaliser l’application. Vous pouvez également sélectionner l’option «Utiliser ma couleur d’accentuation Windows».
Il en résulte que l’application Mail utilise la couleur que vous avez sélectionnée comme couleur Windows (couvert link: / windows-Modifying_the_Color_Scheme [under another tip]).
Mode
Mail propose trois options de mode qui modifient l’apparence générale de l’application. Quelle que soit l’option choisie, le volet de lecture utilisera toujours un arrière-plan blanc et du texte sombre.
Le mode d’éclairage * utilise le mode d’éclairage de Windows 10, remplaçant tout mode d’affichage que vous avez sélectionné dans vos paramètres Windows. Le volet gauche utilise la couleur que vous avez sélectionnée pour teinter l’image d’arrière-plan, tandis que le volet Boîte de réception utilise un arrière-plan blanc avec du texte sombre.
Le mode sombre * utilise le mode sombre de Windows 10 pour l’application. Lorsqu’il est sélectionné, le volet Dossiers utilise un arrière-plan sombre pour teinter l’image d’arrière-plan.
L’arrière-plan du volet Boîte de réception est noir, tandis que le texte utilise des couleurs blanches et claires. Comme indiqué ci-dessus, le volet de lecture ne change pas.
Utiliser mon mode Windows * fait que l’application Mail applique automatiquement le paramètre que vous appliquez globalement dans Window | Paramètres | Personnalisation | Couleurs.
Dossiers et espacement des messages
La section Dossiers et espacement des messages propose trois options:
Spacieux, moyen et compact. Ces options déterminent l’espacement entre les éléments dans les volets Dossier et Boîte de réception.
Contexte
Mail, par défaut, a une image comme arrière-plan de l’application. C’est une caractéristique que l’on ne trouve normalement pas dans les clients de messagerie. Lorsque vous personnalisez Mail, la section d’arrière-plan propose quelques options pour vous aider à personnaliser l’apparence de l’application.
La bascule Remplir la fenêtre entière * remplit l’image d’arrière-plan du volet Dossiers à l’arrière du volet de lecture lorsqu’un message n’est pas affiché.
Image d’arrière-plan * affiche l’une des sept images d’arrière-plan. La première option (qui peut être confondue pour une huitième image d’arrière-plan) désactive l’image d’arrière-plan et utilise la couleur que vous avez sélectionnée dans la section Couleurs comme arrière-plan pour le volet des dossiers et le blanc pour le volet de lecture. Si vous ne voulez aucune des images par défaut, vous pouvez choisir votre propre image en cliquant sur le bouton Parcourir.
Une fois que vous avez personnalisé l’application Mail comme vous le souhaitez, vous découvrirez que cette application minimaliste offre une expérience utilisateur agréable. Vous pouvez également constater qu’il devient votre application de messagerie par défaut.
Cette astuce (1192) s’applique à Windows 10.