Épingler un raccourci à la barre des tâches
Il est facile d’épingler certaines choses dans la barre des tâches. Par exemple, si vous souhaitez épingler Notepad.exe à la barre des tâches, vous devez simplement lier: / windows-Creating_Shortcuts [créer un raccourci] pour appeler Notepad.exe, cliquer avec le bouton droit sur le raccourci et choisir l’élément de menu qui dit « Épingler à la barre des tâches « . (Ou vous pouvez simplement faire glisser et déposer le raccourci vers la barre des tâches.) Cela fonctionne bien lorsque vous épinglez une application, ce qui est Notepad.exe. Cependant, si vous avez un raccourci qui pointe vers un fichier au lieu d’une application, épingler le raccourci à la barre des tâches est un peu plus délicat.
Pour épingler un raccourci non-applicatif à la barre des tâches, vous devez créer un deuxième raccourci dont la cible est le premier raccourci et vous assurer que le deuxième raccourci appelle le premier à l’aide de l’Explorateur. Cela semble déroutant? Cela n’a pas besoin de l’être; les détails pour ce faire sont les suivants.
Cliquez avec le bouton droit sur une zone ouverte sur votre bureau (ou dans n’importe quel dossier) et choisissez Nouveau | Raccourci depuis le menu contextuel résultant. Il se trouve que Microsoft Streets & Trips est installé sur mon ordinateur et qu’il crée des fichiers avec une extension «.est». Je veux pointer mon raccourci vers « C: \ Users \ bdysert \ Documents \ Home.est », c’est donc ce que je tape pour l’emplacement de l’élément. (Voir la figure 1.)
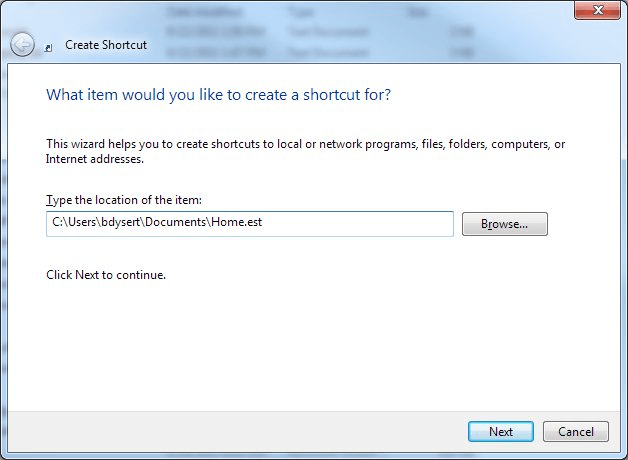
Figure 1. Assistant de création de raccourci, étape 1.
Après avoir cliqué sur Suivant, je tape un nom pour mon raccourci (par exemple « Accueil »)
et cliquez sur Terminer. J’ai maintenant un raccourci qui ouvre mon fichier « Home.est », mais je ne peux pas épingler directement mon nouveau raccourci dans la barre des tâches car ce n’est pas un raccourci d’application.
Créez maintenant un deuxième raccourci. Pour l’emplacement, utilisez le bouton Parcourir pour localiser et sélectionner le raccourci «Accueil», mais avant de cliquer sur Suivant, insérez le mot «Explorateur» (sans les guillemets) au début de la zone d’emplacement. (Voir la figure 2.)
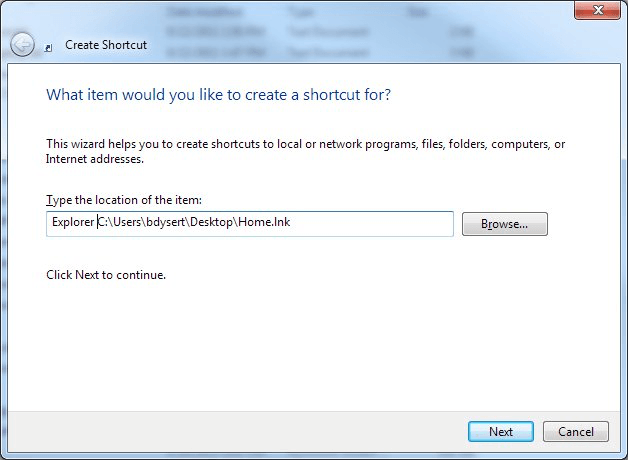
Figure 2. Création du deuxième raccourci.
Cliquez sur Suivant, entrez un nom pour ce deuxième raccourci, puis cliquez sur Terminer.
Ce deuxième raccourci peut maintenant être épinglé à la barre des tâches comme s’il s’agissait d’un raccourci d’application.
Cette astuce mentionnait la création des raccourcis sur le bureau, mais en réalité, vous souhaiterez probablement créer un dossier spécial « Raccourcis » quelque part sur votre disque dur. C’est là que vous pouvez conserver les raccourcis que vous créez et vous êtes alors libre de créer le deuxième raccourci (pinnable) où vous le souhaitez.
Cette astuce (5660) s’applique à Windows 7, 8 et 10.