Assistance rapide pour une aide rapide
Dans les versions précédentes de Windows, Windows proposait une assistance à distance qui vous permet de recevoir ou d’offrir l’assistance d’un autre utilisateur sur son ordinateur à distance, sur le même réseau. Avec Windows 10, nous avons désormais Quick Assist pour répondre à ce besoin. Alors que Quick Assist est similaire à l’assistance à distance, en ce sens que vous pouvez voir et contrôler à distance l’ordinateur d’un autre utilisateur (avec leur autorisation), Quick Assist ne fonctionne qu’entre les ordinateurs Windows 10. Pour commencer avec Quick Assist:
-
Cliquez sur le bouton Démarrer.
-
Faites défiler vers le bas et cliquez sur l’option Accessoires Windows. Windows étend la liste des applications.
-
Faites défiler vers le bas et cliquez sur Assistance rapide.
Vous pouvez également, après avoir cliqué sur le bouton Démarrer ou dans la barre de recherche, tapez Quick Assist et appuyez sur Entrée. Quelle que soit la façon dont vous choisissez d’y arriver, Windows ouvre l’application Quick Assist. (Voir la figure 1.)
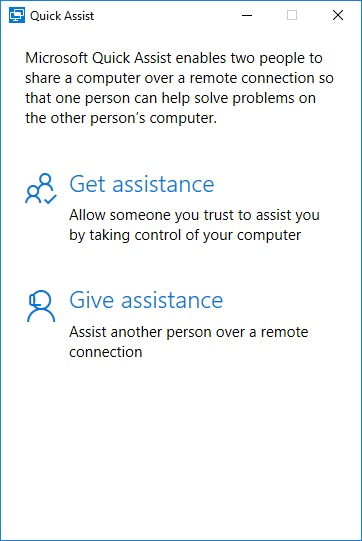
Figure 1. La boîte de dialogue Quick Assist.
Une fois Quick Assist en cours d’exécution, deux options s’offrent à vous: Vous pouvez obtenir de l’aide, où vous autorisez une personne de confiance à prendre le contrôle de votre ordinateur. Il est important de se rappeler que si vous obtenez de l’aide, il est important que vous leur fassiez confiance. Vous leur confierez le contrôle de votre ordinateur, alors assurez-vous que cela vous convient. Votre autre option est que vous pouvez Donner de l’aide, lorsque vous aidez une autre personne.
Donner de l’aide
Pour apporter de l’aide, cliquez sur le lien Donner de l’aide. L’écran de connexion Microsoft s’affiche. Entrez votre adresse e-mail, téléphone ou Skype, puis cliquez sur Suivant. Sur l’écran suivant, entrez votre mot de passe. Une fois que vous avez entré votre mot de passe et que vous êtes connecté, l’écran Partager le code de sécurité s’affiche. (Voir la figure 2.)
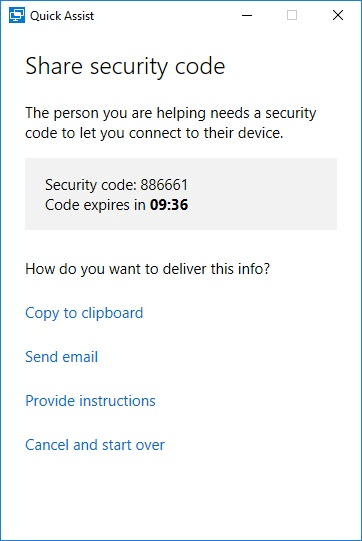
Figure 2. La boîte de dialogue Quick Assist Share Security Code.
Notez que l’écran affiche un code de sécurité à six chiffres que vous devrez transmettre à la personne que vous aidez. Ce code de sécurité, une fois affiché, n’est valable que dix minutes. Quick Assist affiche un compte à rebours vous avertissant de la durée de validité de celui-ci. Si le minuteur se termine avant que la connexion ne soit établie, un nouveau code de sécurité est généré et le minuteur recommence.
Lorsque vous êtes sur l’écran Partager le code de sécurité, vous avez quatre options:
Copier dans le presse-papiers, envoyer un e-mail, fournir des instructions et annuler et recommencer.
L’option Copier dans le Presse-papiers * fait exactement ce qu’elle dit: elle copie le code de sécurité dans le Presse-papiers, que vous pouvez ensuite coller dans une conversation Skype ou un autre programme pour aider à envoyer le code à la personne que vous assistez.
Si vous cliquez sur le lien Envoyer un e-mail *, Quick Assist affiche l’écran Saisir un e-mail. Saisissez simplement l’adresse e-mail de la personne que vous assistez et Microsoft enverra un e-mail en votre nom à l’adresse que vous avez saisie. Le destinataire doit recevoir un e-mail de [email protected] contenant le code de sécurité et des instructions pour lui permettre d’utiliser le code.
En cliquant sur le lien Fournir des instructions *, vous obtenez des instructions que vous pouvez copier et coller ou lire par téléphone à l’autre personne.
Vous pouvez également choisir Annuler et recommencer *, ce qui vous ramènera à l’écran d’assistance rapide initial.
Pour aider la personne que vous aidez, elle doit démarrer Quick Assist et suivre les étapes détaillées dans la section suivante de cette astuce.
Obtenir de l’aide
Pour obtenir de l’aide d’une autre personne, cette personne doit vous envoyer un code de sécurité à six chiffres, comme indiqué dans la section précédente. Cependant, vous devez cliquer sur le lien Obtenir de l’aide. Lorsque vous le faites, Quick Assist affiche l’écran de saisie du code. (Voir la figure 3.)
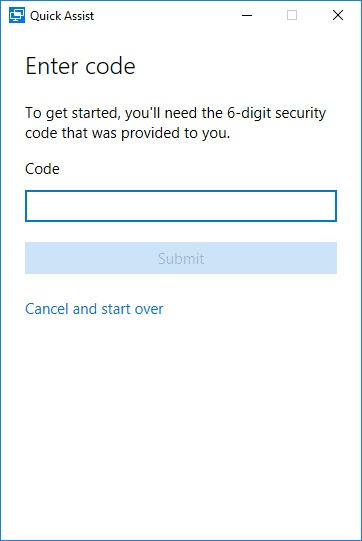
Figure 3. La boîte de dialogue Quick Assist Enter Code.
Entrez le code à 6 chiffres que la personne qui vous aide vous a envoyé, puis cliquez sur Soumettre. L’assistance rapide vous demande ensuite l’autorisation de continuer. Assurez-vous que la personne à qui vous donnez accès à votre ordinateur est une personne de confiance. (Voir la figure 4.)
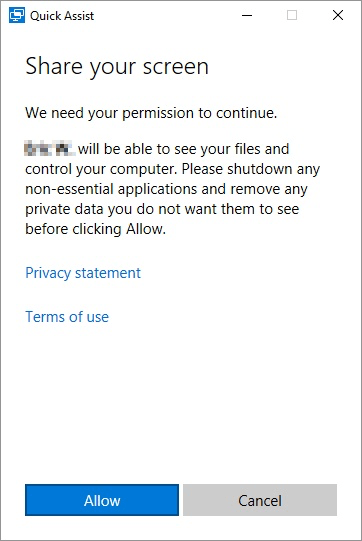
Figure 4. La boîte de dialogue Quick Assist Partagez votre écran.
Si vous acceptez l’avertissement fourni par Quick Assist, cliquez sur Autoriser; sinon, vous pouvez choisir Annuler. Une fois que vous autorisez l’accès, la personne qui vous aide a le contrôle complet de votre système à partir de son système.
Avec Quick Assist, vous serez en mesure de vous connecter rapidement à d’autres utilisateurs de Windows 10 et de fournir le support technique que votre famille a demandé.
Cette astuce (13538) s’applique à Windows 10.