Reprendre le contrôle de votre système
Wilson note qu’il a parfois besoin de travailler avec des programmes personnalisés développés par l’équipe de développement de son entreprise. Périodiquement, ces programmes «se bloquent» et Wilson doit redémarrer son ordinateur pour prendre le contrôle de son système. Il se demande s’il existe un moyen de reprendre le contrôle sans avoir à redémarrer tout le temps.
Heureusement, il existe une solution simple à ce problème: utilisez le Gestionnaire des tâches. Le gestionnaire de tâches est une application système qui s’exécute à un niveau de priorité plus élevé que les applications normales et qui dispose de privilèges suffisants pour mettre fin à d’autres applications. Vous pouvez démarrer le gestionnaire de tâches de l’une des manières suivantes:
Cliquez avec le bouton droit sur la barre des tâches et sélectionnez Démarrer le gestionnaire de tâches dans le menu contextuel Appuyez sur Ctrl + Alt + Suppr et sélectionnez Gestionnaire de tâches dans l’écran résultant Appuyez sur Ctrl + Maj + Échap *
Quelle que soit la manière dont vous démarrez le programme, la boîte de dialogue Gestionnaire des tâches Windows s’affiche. Si vous utilisez Windows 7, la boîte de dialogue Gestionnaire de tâches ressemble à ceci: (Voir la figure 1.)
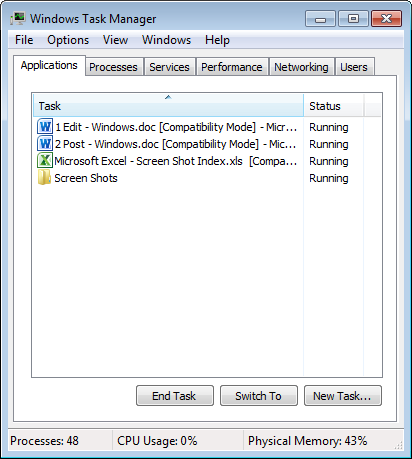
Figure 1. La boîte de dialogue Gestionnaire de tâches Windows.
Notez que sur les six onglets présents dans la boîte de dialogue Gestionnaire de tâches, l’onglet « Applications » est courant. Comme on peut le voir, mon système a quatre applications en cours d’exécution, et elles sont triées par ordre alphabétique par nom de tâche. Si vous voulez qu’ils soient triés dans l’ordre inverse, cliquez sur l’en-tête de la colonne Tâche. Si à la place vous souhaitez trier la fenêtre par statut, cliquez sur l’en-tête de la colonne Statut. Indépendamment de la façon dont les tâches sont affichées, si l’une d’elles était bloquée, vous verriez «Ne répond pas» dans la colonne État.
Pour mettre fin à un processus, cliquez sur le processus affiché. Si, avant de le terminer, vous souhaitez accéder à la fenêtre de ce processus, vous pouvez cliquer sur le bouton « Passer à » pour vérifier que vous avez sélectionné le processus approprié.
Lorsque vous êtes sûr que le processus sélectionné est celui que vous souhaitez terminer, cliquez sur le bouton Fin de tâche du Gestionnaire des tâches. Le processus se terminera rapidement et l’écran du gestionnaire de tâches le reflétera.
Vous pouvez ensuite fermer la fenêtre du Gestionnaire des tâches en cliquant sur le bouton Fermer.
Si vous utilisez Windows 8 ou Windows 10, le gestionnaire de tâches ressemble à ce qui suit: (voir la figure 2.)
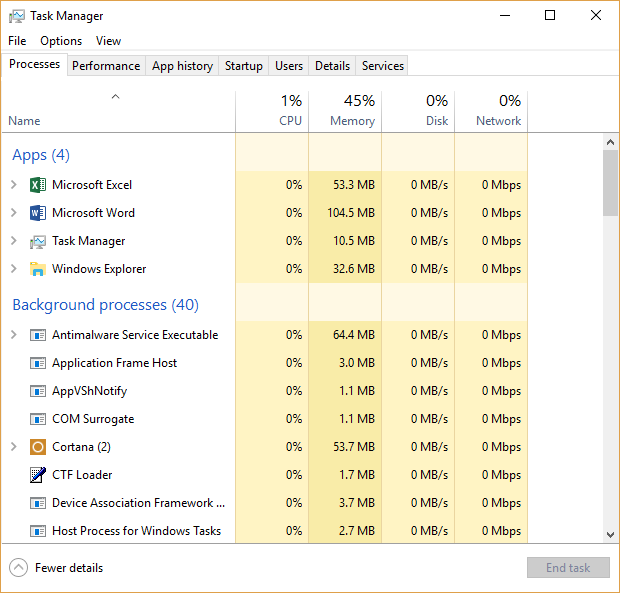
Figure 2. La boîte de dialogue Gestionnaire de tâches Windows.
Notez que sur les sept onglets présents dans le Gestionnaire des tâches, l’onglet «Processus» est courant. L’onglet Processus montre comment tout sur votre système fonctionne à l’heure actuelle, vous indiquant ainsi comment ils utilisent les ressources système. Vous pourrez voir si un programme ou un service pose des problèmes avec votre système.
Un clic droit sur n’importe quel élément de l’onglet Processus vous donne la possibilité de terminer des tâches, de créer des fichiers de vidage pour le dépannage, etc.
L’onglet Détails du Gestionnaire des tâches, comme son nom l’indique, donne beaucoup plus de détails ou d’informations sur les processus en cours d’exécution sur votre système. Ces processus peuvent apparaître ou non dans les onglets Processus ou Performances.
Un clic droit sur l’un des processus vous permet de terminer les tâches, de terminer les arborescences de processus, etc. C’est l’onglet à ouvrir si vous avez besoin de reprendre le contrôle de votre système Windows 8 ou Windows 10.
Pour terminer un processus, cliquez avec le bouton droit sur le processus et cliquez sur Fin de tâche, ou cliquez simplement sur le processus et cliquez sur le bouton Fin de tâche dans le coin inférieur droit de la fenêtre du Gestionnaire de tâches. Le processus sera terminé et l’affichage du gestionnaire de tâches reflétera cela. Vous pouvez ensuite fermer la fenêtre Gestionnaire des tâches en cliquant sur le X dans le coin supérieur droit de la fenêtre Gestionnaire des tâches.
Cette astuce (12115) s’applique à Windows 7, 8 et 10.