Suppression des logiciels espions avec Windows Defender
Windows Defender, anciennement connu sous le nom de Windows AntiSpyware, est un programme logiciel de Microsoft qui offre une protection continue contre les logiciels malveillants. (Le terme «logiciel malveillant» est l’abréviation de «logiciel malveillant». Il comprend un certain nombre de programmes nuisibles qui peuvent s’infiltrer dans votre ordinateur via votre connexion à Internet.) En plus de fournir une protection en temps réel, Windows Defender vous permet également d’effectuer une analyse à la demande et suppression des logiciels malveillants.
Sur un système Windows 7 (voir ci-dessous pour plus d’informations sur un système Windows 10), si Windows Defender détecte un logiciel malveillant sur votre ordinateur, des informations sur tout ce qui a été détecté sont affichées dans la boîte de dialogue Windows Defender. (Voir la figure 1.)
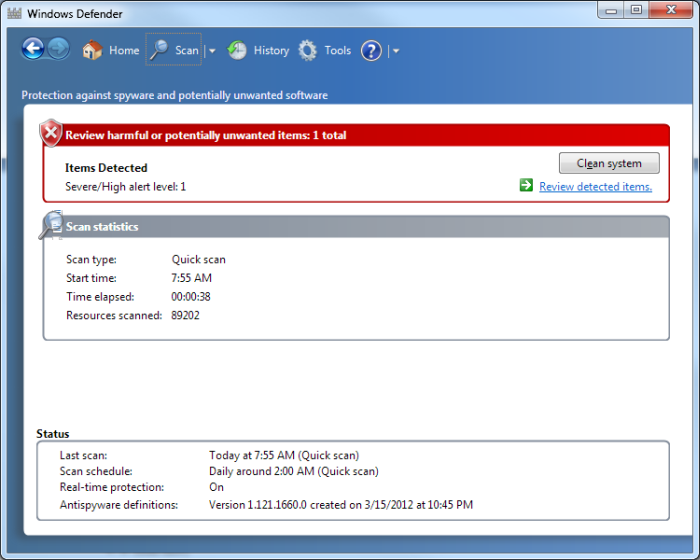
Figure 1. Windows Defender affiche un avertissement de malware.
À ce stade, vous pouvez cliquer sur le bouton Nettoyer le système ou consulter la cause de l’alerte en cliquant sur le lien Examiner les éléments détectés.
Si vous cliquez sur le lien Examiner les éléments détectés, vous verrez la boîte de dialogue Alerte Windows Defender, qui contient un peu plus de détails sur ce que Windows Defender a découvert sur votre système. (Voir la figure 2.)
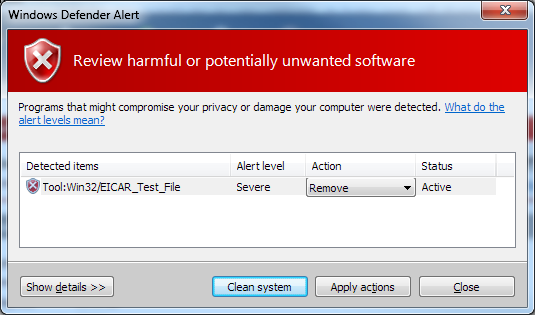
Figure 2. Alerte Windows Defender.
De là, vous pouvez voir encore plus de détails sur l’élément détecté. Si vous cliquez sur le bouton Afficher les détails, la boîte de dialogue se développe pour vous donner plus d’informations, y compris le nom du fichier qui a déclenché l’alerte.
Lorsque vous avez rassemblé suffisamment d’informations, vous avez le choix de nettoyer le système ou d’appliquer une action. Vous pouvez appliquer trois actions:
Supprimer. * Le fichier est définitivement supprimé de votre système. C’est le même effet que si vous aviez choisi Nettoyer le système dans la boîte de dialogue Windows Defender.
Quarantaine. * Le fichier est supprimé de son emplacement actuel et stocké dans la base de données de quarantaine où vous pourrez le traiter ultérieurement.
Autoriser. * Le fichier n’est plus signalé comme étant un logiciel malveillant et Windows Defender lui permet de rester sur votre système.
Vous effectuez une action en la sélectionnant dans la liste déroulante Action, puis en cliquant sur le bouton Appliquer les actions.
Windows Defender a beaucoup changé avec Windows 10. Il s’appelle désormais Windows Defender Security Center. Vous pouvez accéder au centre de sécurité Windows Defender en tapant «Defender» (sans les guillemets) dans la zone de recherche. Windows ouvre l’écran de sécurité Windows. (Voir la figure 3.)
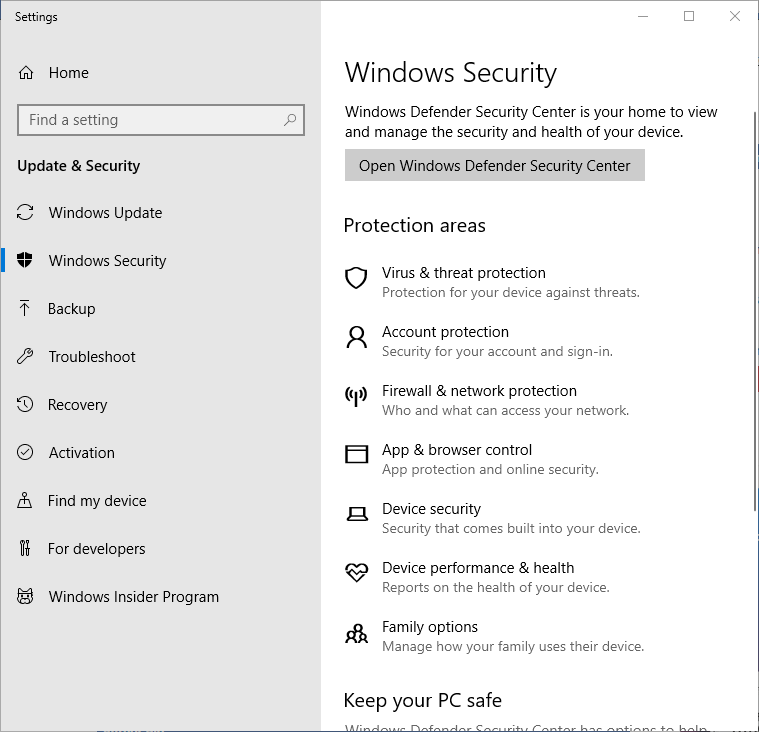
Figure 3. L’écran de sécurité Windows.
Comme on peut le voir à l’écran, le Centre de sécurité Windows Defender vous permet «d’afficher et de gérer la sécurité et l’intégrité de votre appareil». Cliquez sur le bouton Ouvrir le centre de sécurité Windows Defender pour ouvrir l’écran Aperçu de la sécurité. (Voir la figure 4.)
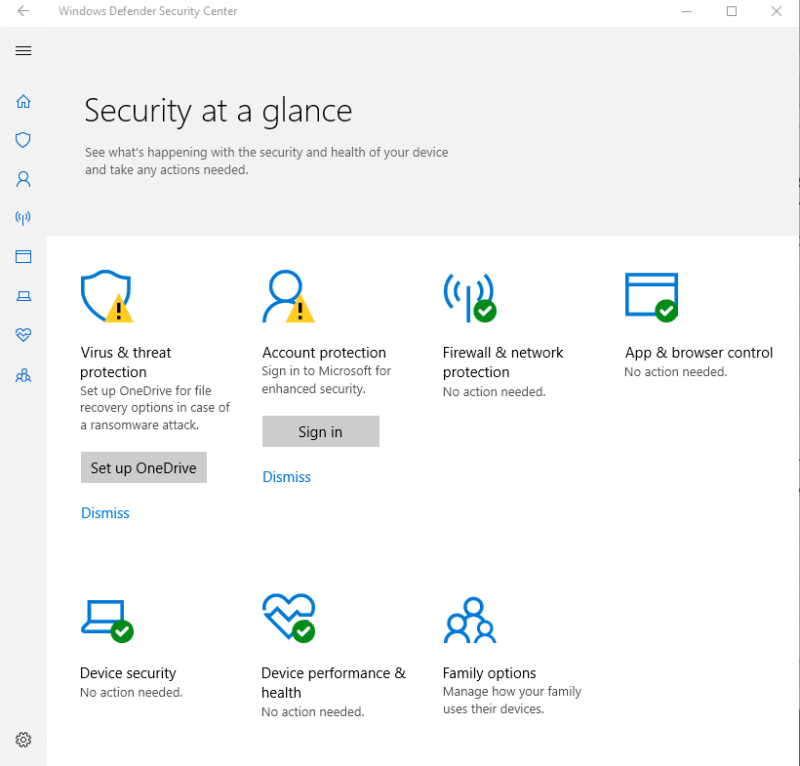
Figure 4. L’écran Security at a Glance.
Si l’un des éléments répertoriés a un cercle rouge avec une croix blanche ou un triangle jaune avec un signe d’exclamation noir, alors quelque chose doit être corrigé. La partie la plus importante à examiner, en référence à cette astuce, est la section Protection contre les virus et les menaces. Cliquez sur cette section pour afficher des détails sur le traitement, la configuration ou la modification des paramètres de protection contre les virus et les menaces, et vérifier les mises à jour de protection. (Voir la figure 5.)
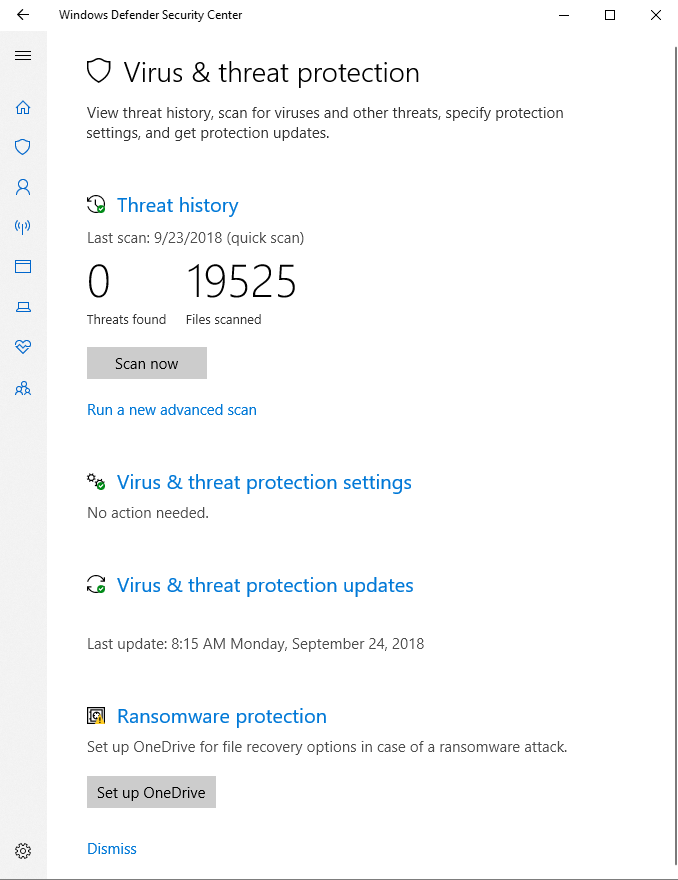
Figure 5. Écran de protection contre les virus et les menaces.
Le centre de sécurité Windows Defender donne des instructions sur les étapes à suivre si un virus ou une menace est détecté sur votre système après une analyse.
Cette astuce (12338) s’applique à Windows 7 et 10.