Réparer votre système à l’aide d’un disque de réparation système
En supposant que vous ayez créé un disque de réparation système (qui est couvert dans une autre astuce), vous pouvez l’utiliser pour que votre système soit opérationnel s’il plante et ne peut pas être démarré par des moyens normaux. La première chose à faire est d’insérer votre disque de réparation. Maintenant, mettez votre système sous tension et démarrez-le à partir du périphérique contenant le disque de réparation. Vous avez peut-être modifié votre BIOS pour démarrer automatiquement à partir de votre lecteur de CD / DVD, auquel cas vous démarrerez à partir de votre disque de réparation. Si votre BIOS n’est pas configuré pour démarrer à partir d’un CD / DVD, alors peu de temps après la mise sous tension de votre système, vous verrez un message indiquant « Appuyez sur n’importe quelle touche pour démarrer à partir d’un CD ou d’un DVD ».
Appuyez immédiatement sur une touche. Lorsque vous y êtes invité, cliquez sur le bouton Suivant.
Ensuite, le système recherche une installation Windows valide. Étant donné que votre disque est un disque de réparation et non un disque d’installation, vous devez cliquer sur Suivant pour accéder à l’écran suivant. À ce stade, sélectionnez «Utiliser les outils de récupération qui peuvent aider à résoudre les problèmes de démarrage de Windows» et cliquez sur Suivant. La boîte de dialogue Options de récupération système vous est maintenant présentée, qui répertorie les outils disponibles que vous pouvez utiliser pour vous aider à réparer votre système. (Voir la figure 1.)
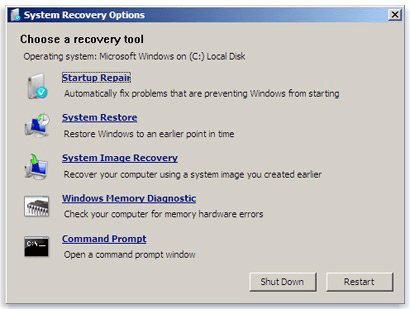
Figure 1. La boîte de dialogue Options de récupération système.
La boîte de dialogue répertorie plusieurs outils que vous pouvez utiliser:
Réparation au démarrage. * Il s’agit d’une bonne première tentative de réparation. En sélectionnant cette option, vous demandez à Windows d’essayer automatiquement de corriger ce qui empêche un redémarrage normal.
Restauration du système. * Cela vous présentera une liste des « points de restauration » qui ont été créés pendant le fonctionnement normal du système.
En choisissant un point de restauration récent, vous annulez essentiellement les modifications du système qui peuvent avoir causé le problème. Avec cette option, vous perdrez probablement les modifications de programme (par exemple, les installations de pilotes), mais vos données seront en sécurité.
Récupération d’image système. * Cela restaurera votre système au point où vous avez initialement créé le disque de réparation. Si votre disque d’image est assez ancien, vous risquez de perdre beaucoup de données.
Diagnostic de la mémoire Windows. * Ceci vérifie votre système pour les erreurs de mémoire. Aucune donnée ne sera perdue, et s’il découvre des erreurs de mémoire, la solution est aussi simple que de remplacer le (s) module (s) défectueux.
Invite de commandes. * Ceci est destiné aux utilisateurs Windows expérimentés qui peuvent disposer d’une boîte à outils d’outils de ligne de commande qui les aident à diagnostiquer et à réparer les problèmes.
À partir de Windows 8, les options de récupération du système ont été remplacées par des options de démarrage avancées. Pour accéder aux options de démarrage avancées si vous utilisez un système Windows 10, tapez «Paramètres» (sans les guillemets) dans la zone de recherche et appuyez sur Entrée. Sélectionnez Mise à jour et sécurité, puis sélectionnez l’option de récupération. (Si vous utilisez le système Windows 8, accédez à Paramètres du PC | Mise à jour et récupération | Récupération.) (Voir la figure 2.)
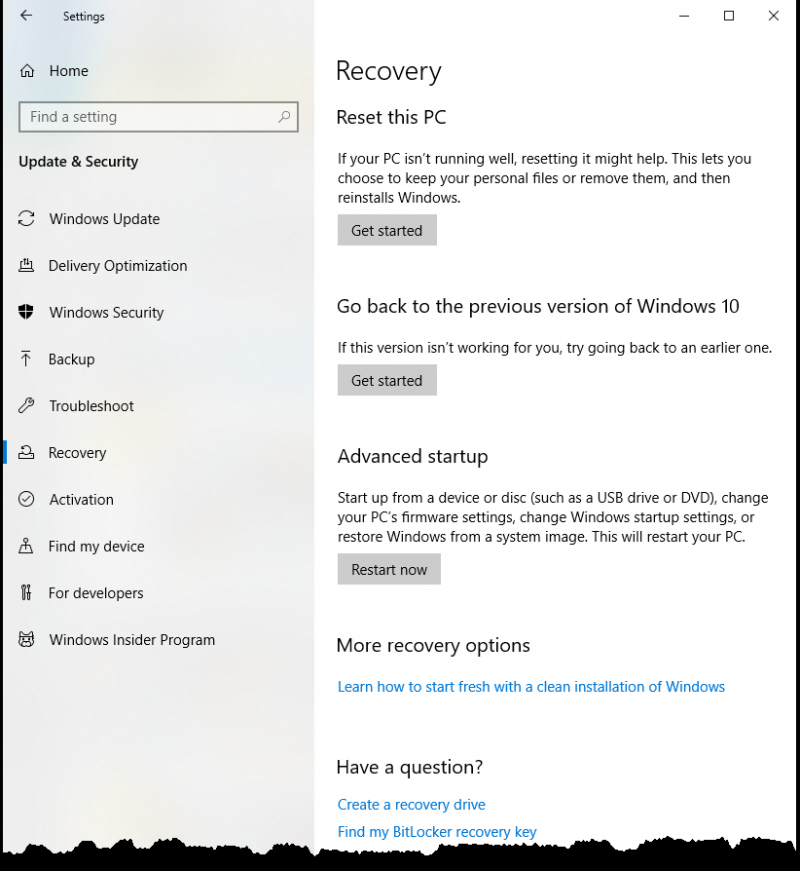
Figure 2. L’onglet Récupération de la section Mise à jour et sécurité de la fenêtre Paramètres.
Cliquez sur le bouton Redémarrer maintenant sous l’en-tête Démarrage avancé. Après que le système vous demande de « Veuillez patienter », un écran Choisir une option s’affiche, vous permettant de choisir dans un menu de trois (ou quatre) options:
Continuer. * Quittez et passez à Windows 10. Cette option ferme les options de démarrage avancées et l’ordinateur redémarre et Windows démarre en mode normal.
Utiliser un périphérique. * Cette option n’est disponible que sur les systèmes UEFI et peut ne pas être répertoriée sur l’écran Choisir une option.
Dépanner. * Réinitialisez votre PC ou consultez les Options avancées.
Éteignez votre PC. *
Cliquez sur l’option Dépannage pour ouvrir un menu avec les options suivantes:
Réinitialiser ce PC. * Vous permet de choisir de conserver ou de supprimer vos fichiers personnels, puis de réinstaller Windows.
Restauration d’image d’usine. * Restaurez votre logiciel système sur une image système enregistrée.
Options avancées. * C’est l’option à choisir si vous souhaitez faire autre chose que fermer le menu Options de démarrage avancées.
Cliquez sur Options avancées pour ouvrir un menu avec des options similaires à celles du menu Options de récupération système répertoriées ci-dessus pour les versions antérieures de Windows. Il y a quelques nouveaux outils qui ne se trouvent pas dans le menu Options de récupération du système:
Paramètres de démarrage. * Modifiez le comportement de démarrage de Windows. Cet outil redémarrera votre ordinateur et affichera la fenêtre Paramètres de démarrage affichant un menu avec différentes méthodes pour démarrer Windows.
Désinstaller les mises à jour. * Supprimer les mises à jour de qualité ou de fonctionnalités récemment installées de Windows.
Paramètres du micrologiciel UEFI. * Modifiez les paramètres du micrologiciel UEFI de votre PC.
Cette astuce (12671) s’applique à Windows 7, 8 et 10.