Réinitialisation d’un navigateur Web à ses paramètres par défaut
Il existe plusieurs navigateurs Web différents que les gens utilisent, et chacun a son propre ensemble de fonctionnalités. De plus, chacun a des moyens de changer beaucoup de choses (par exemple, la page d’accueil, les pages affichées au démarrage, le remplissage automatique du formulaire, etc.). Cette astuce prend deux des navigateurs les plus populaires et vous explique comment les réinitialiser à leurs paramètres par défaut d’origine.
Bord de Windows
Edge a été introduit avec Windows 10. Pour réinitialiser les paramètres Edge, cliquez sur le bouton points de suspension près de la partie supérieure droite de la fenêtre Edge. Faites défiler vers le bas et cliquez sur l’option Paramètres. Dans la fenêtre qui s’affiche, faites défiler vers le bas et, sous «Effacer les données de navigation», cliquez sur le bouton «Choisir les éléments à effacer».
Cela affiche alors plus d’options; sous « Effacer les données de navigation », cliquez sur l’option « Afficher plus ». Edge affiche une série de choses que vous pouvez effacer.
Cochez les cases que vous souhaitez effacer et cliquez sur le bouton Effacer. (Si vous réinitialisez complètement, vous devriez probablement cocher toutes les cases.) Lorsque vous avez terminé, cliquez à nouveau sur le bouton points de suspension pour revenir à la fenêtre principale Edge.
Google Chrome
Pour réinitialiser Chrome à ses paramètres par défaut, lancez-le et cliquez sur son icône de menu dans le coin supérieur droit de la fenêtre. (Voir la figure 1.)
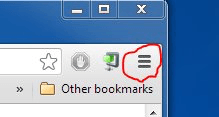
Figure 1. Icône de menu de Chrome.
Lorsque le menu se déroule, cliquez sur l’option Paramètres. Un nouvel onglet apparaît et répertorie les paramètres du navigateur. Descendez en bas de la page et cliquez sur Afficher les paramètres avancés. Cela révèle plusieurs autres paramètres qui peuvent être ajustés. Tout en bas de la page se trouve un bouton indiquant Réinitialiser les paramètres du navigateur. Cliquez sur ce bouton et les paramètres de votre navigateur sont restaurés à leurs valeurs par défaut d’origine.
Microsoft Internet Explorer
Pour réinitialiser Internet Explorer à ses paramètres par défaut, lancez-le et cliquez sur son icône de menu dans le coin supérieur droit de la fenêtre. (Voir la figure 2.)
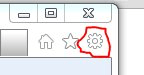
Figure 2. Icône de menu d’IE.
Lorsque le menu se déroule, cliquez sur le choix Options Internet. Vous devriez voir presque immédiatement la boîte de dialogue Options Internet dans laquelle vous devez sélectionner l’onglet Avancé. (Voir la figure 3.)
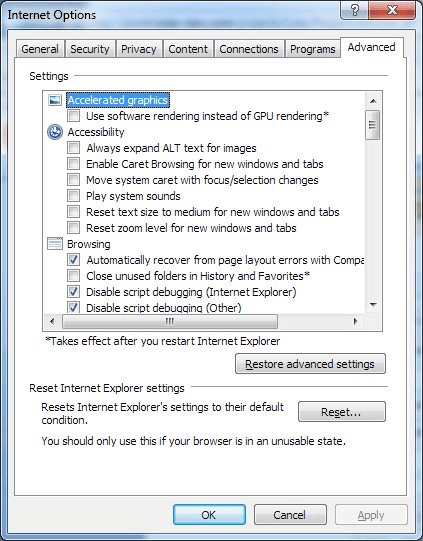
Figure 3. Boîte de dialogue Options Internet d’IE.
Pour réinitialiser les paramètres d’IE à leur état par défaut, cliquez sur le bouton Réinitialiser. (Pour Windows 10, une autre boîte de dialogue apparaît et vous cliquez également sur son bouton Réinitialiser.) Vous pouvez ensuite cliquer sur le bouton OK pour fermer la boîte de dialogue Options Internet.
Cette astuce (12733) s’applique à Windows 7, 8 et 10.