Redimensionner une partition de disque
Un disque dur physique (tel que celui de votre système informatique) peut être segmenté en unités logiques appelées partitions. Par défaut, il y a de fortes chances que votre disque dur comporte déjà plusieurs partitions. Si vous décidez d’ajouter un deuxième disque dur à votre système, vous pouvez toujours choisir de configurer le disque dur en utilisant plusieurs partitions. Chaque partition est traitée par Windows comme un disque dur distinct, même lorsque ces partitions se trouvent sur le même disque dur physique.
Si vous avez plusieurs partitions sur votre disque dur, vous souhaiterez peut-être redimensionner ces partitions. Par exemple, votre disque dur peut avoir une seule partition, reconnue par Windows comme le lecteur E :. Si le lecteur E:
occupe 900 Go, vous pouvez le réduire à 500 Go afin de pouvoir créer une nouvelle partition (à nommer lecteur F 🙂 avec les 400 Go restants.
Pour redimensionner les partitions existantes, utilisez l’utilitaire de gestion des disques. Cliquez sur le bouton Démarrer, tapez « diskmgmt.msc » (sans les guillemets) et appuyez sur Entrée. Windows affiche la boîte de dialogue Gestion des disques. (Voir la figure 1.)
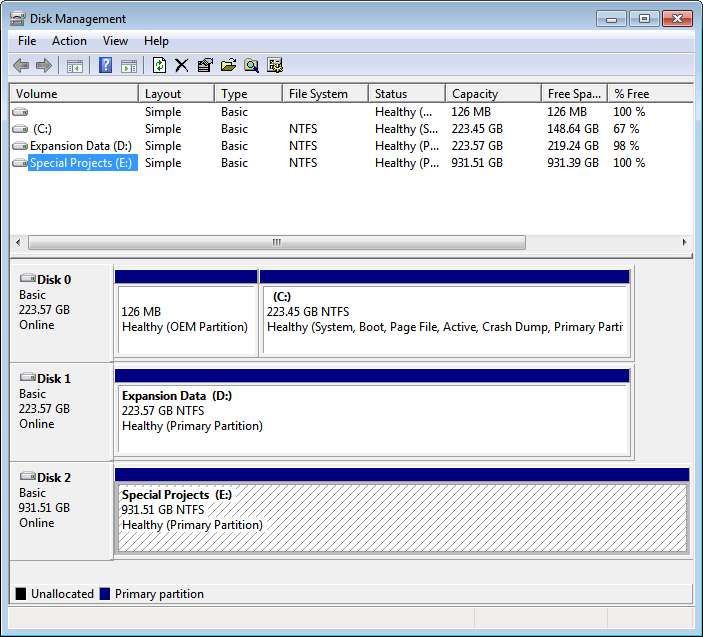
Figure 1. La boîte de dialogue Gestion des disques.
Cliquez avec le bouton droit sur la partition du disque dur que vous souhaitez redimensionner; Windows affiche un menu contextuel. Choisissez l’option Réduire le volume. Vous serez alors présenté avec la boîte de dialogue Réduire E:. (Voir la figure 2.) (Le « E: » refléterait la lettre de pilote attribuée à la partition que vous redimensionnez.)

Figure 2. La boîte de dialogue Shrink E:.
Vous devez utiliser le seul contrôle actif dans la boîte de dialogue (Entrez la quantité d’espace à réduire en Mo) pour spécifier la quantité que vous souhaitez supprimer de la partition. Cela me semble un peu en arrière; il serait préférable de pouvoir spécifier la taille de la partition redimensionnée, mais ce n’est pas ce qui est demandé. Au lieu de cela, vous devez indiquer la quantité d’espace que vous souhaitez retirer de la partition. Dans mon cas, j’ai entré une valeur de 400 000, ce qui correspond à une taille approximative d’un peu moins de 400 Go.
Pour démarrer le redimensionnement, je pense que j’ai cliqué sur le bouton Réduire. La boîte de dialogue a disparu, la partition a été redimensionnée et les informations mises à jour affichées dans la boîte de dialogue Gestion des disques. (Voir la figure 3.)
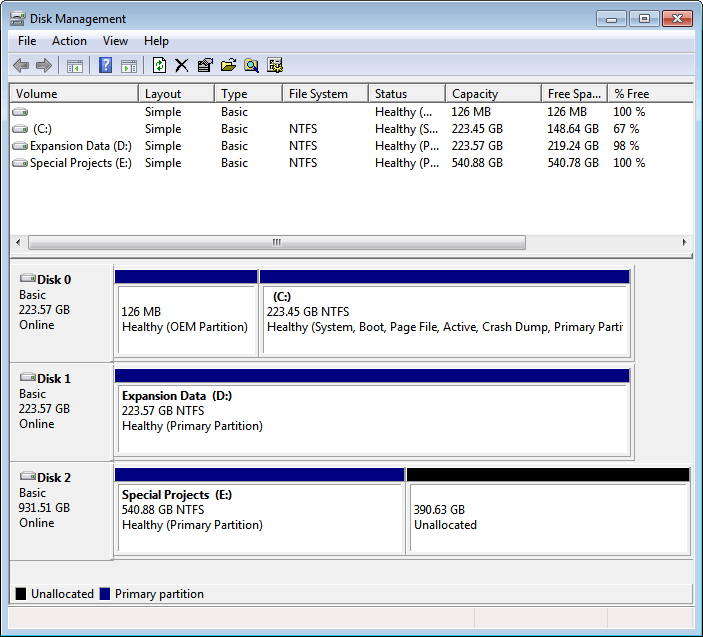
Figure 3. La boîte de dialogue Gestion des disques, affichant les partitions redimensionnées.
À ce stade, je pourrais procéder à la partition de l’espace non alloué de 390 Go afin de pouvoir l’utiliser pour un nouveau lecteur F :.
Cette astuce (13130) s’applique à Windows 7, 8 et 10.