Restauration à partir d’une sauvegarde
Il est recommandé d’effectuer des sauvegardes fréquentes et périodiques de votre système, du moins ce que vous considérez comme les fichiers importants de votre système. De nombreuses personnes effectuent des sauvegardes régulières, mais ce que certains oublient, c’est que vous devez également être en mesure de les restaurer pour qu’elles aient une quelconque valeur. Il est donc également recommandé d’essayer occasionnellement de restaurer les données à partir d’une sauvegarde pour vous assurer que vous obtenez toujours de bonnes sauvegardes.
Pour restaurer à partir d’une sauvegarde si vous utilisez un système Windows 10, accédez au Panneau de configuration et cliquez sur le lien Sauvegarde et restauration (Windows 7).
Windows affiche la partie Sauvegarde et restauration (Windows 7) du panneau de configuration. [Sur un système Windows 7, accédez à Démarrer | Panneau de configuration | Sauvegarde et restauration. Windows affiche la partie Sauvegarde et restauration du panneau de configuration.] (Voir la figure 1.)
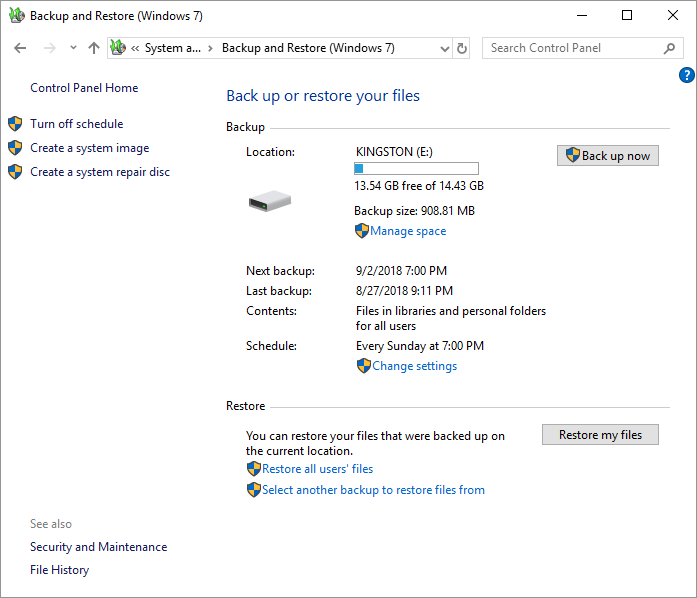
Figure 1. L’écran principal Sauvegarde et restauration.
Cliquez sur le bouton Restaurer mes fichiers, près du coin inférieur droit.
Windows affiche la boîte de dialogue Restaurer les fichiers. (Voir la figure 2.)
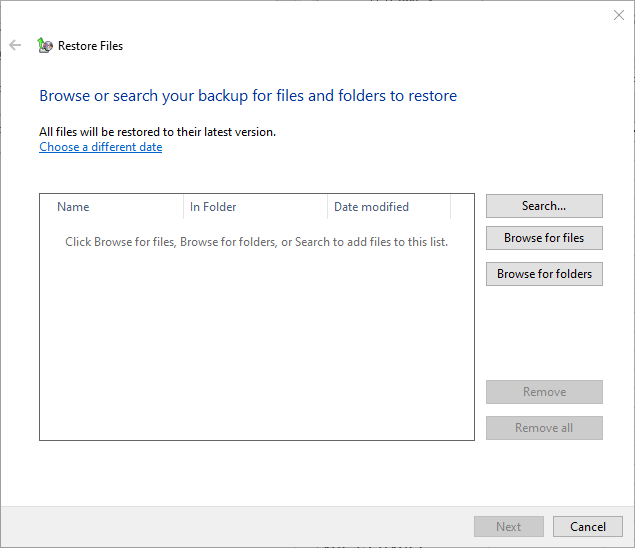
Figure 2. Choix des éléments à restaurer.
À ce stade, vous devez cliquer sur l’un des boutons Rechercher, Rechercher des fichiers ou Rechercher des dossiers (côté droit de la boîte de dialogue) en fonction de la manière dont vous souhaitez accéder aux dossiers / fichiers sauvegardés. Si vous cliquez sur Rechercher, vous êtes invité à saisir tout ou partie d’un nom de fichier ou d’un dossier à trouver. Si vous cliquez sur Rechercher les fichiers, une fenêtre de type Explorateur Windows s’affiche que vous pouvez utiliser pour explorer le ou les fichiers que vous souhaitez restaurer. Enfin, si vous cliquez sur Parcourir les dossiers, le même type de fenêtre s’affiche, mais il est utilisé pour sélectionner un dossier entier à restaurer.
Une fois que vous avez sélectionné les dossiers et / ou fichiers que vous souhaitez restaurer, le bouton Suivant est activé dans la boîte de dialogue Restaurer les fichiers. Cliquez sur Suivant pour passer à l’étape suivante de la procédure de restauration. (Voir la figure 3.)
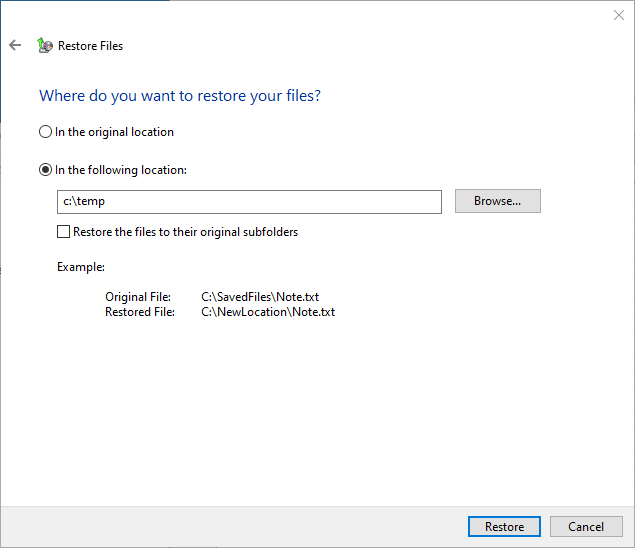
Figure 3. Choix de l’emplacement de restauration.
À ce stade, vous indiquez au système si vous souhaitez restaurer vos éléments à leur emplacement d’origine ou à différents emplacements. Choisissez l’un des boutons radio pour indiquer où vous souhaitez restaurer vos éléments et cliquez sur le bouton Restaurer. Vos fichiers et dossiers sélectionnés seront ensuite restaurés à l’emplacement que vous avez spécifié.
Cette astuce (5828) s’applique à Windows 7, 8 et 10.