Examiner et effacer l’historique de recherche Bing
Presque tout le monde que je connais utilise un moteur de recherche ou un autre pour faire des recherches quotidiennes sur Internet. Ces moteurs de recherche Web sont incroyablement rapides.
Vous entrez un terme de recherche – aussi obscur soit-il, tel que « Wild Wilderness Moose » – et en une seconde environ, vous pouvez obtenir 31 000 000 de résultats.
(Sérieusement; qui savait qu’il y avait autant de résultats pour « Wild Wilderness Moose? » C’est fou!) La vitesse et la capacité de faire ces recherches ont catapulté le monde en étant capable d’accéder à l’information. Ce que de nombreux internautes ignorent, c’est qu’il y a une grande quantité d’informations que votre moteur de recherche préféré recueille sur vous.
Chaque fois que vous recherchez quelque chose, un enregistrement est conservé. Cela inclut les sites que vous visitez, les publicités sur lesquelles vous cliquez, etc. Il est utile d’examiner de temps en temps les informations collectées par ces moteurs de recherche et de déterminer les informations que vous souhaitez que le moteur de recherche conserve et utilise pour créer son profil en ligne. Avec Bing de Microsoft, vous pouvez le faire facilement et nous vous montrerons comment consulter ces informations et les effacer si vous le souhaitez.
Il est important de comprendre que ces informations sont plus que simplement l’historique de votre navigateur, qui est stocké localement. Les informations que nous recherchons sont une collection d’informations provenant de divers appareils lorsque vous vous êtes connecté à l’aide de votre compte.
Pour accéder à vos informations, rendez-vous sur https://www.bing.com/profile/history []
https://www.bing.com/profile/history cela ouvre une page Web avec l’historique de recherche de votre compte Microsoft. Si vous n’êtes pas connecté à un compte, il vous montrera toujours l’historique de recherche Bing pour votre ordinateur. (Voir la figure 1.)
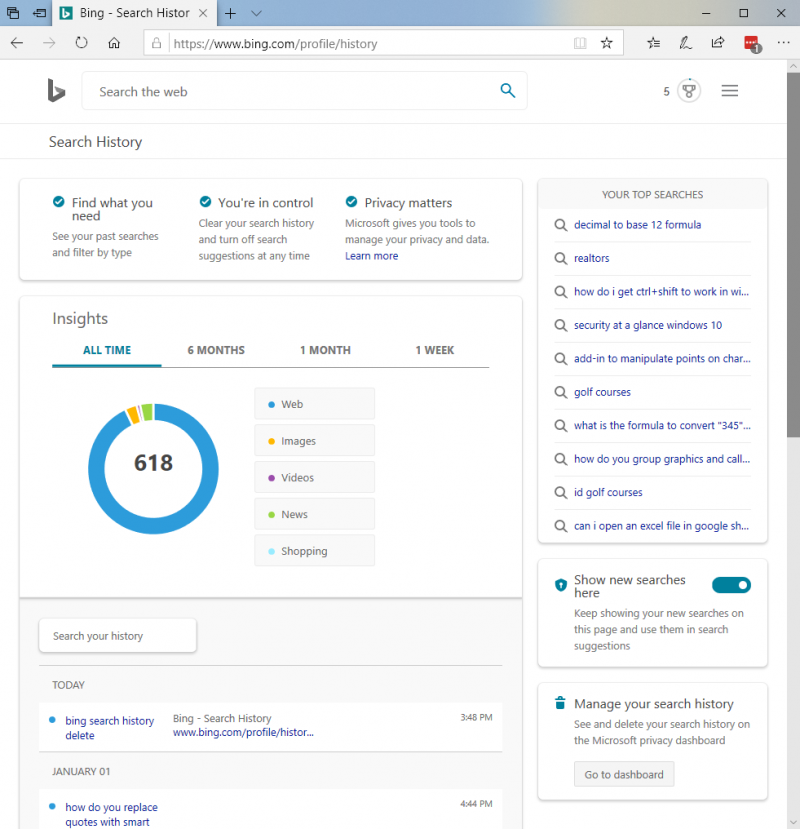
Figure 1. Historique de recherche Bing.
L’historique de recherche est divisé en différentes sections pour vous aider à revoir ce que vous avez recherché dans le passé et à mieux comprendre les informations. Vous remarquerez tout de suite un graphique à secteurs qui divise l’historique de vos recherches en catégories telles que le Web, les images, les vidéos, etc.
Ces données peuvent être affichées de quatre manières différentes: Toutes les périodes, 6 mois, 1 mois et 1 semaine.
À droite du graphique à secteurs, vous verrez une petite section intitulée « Vos recherches les plus fréquentes ». Voici les requêtes de recherche que Bing a identifiées comme vos recherches les plus courantes. À partir de ces zones, vous pouvez commencer à avoir une idée des informations que Bing suit à votre sujet.
Sous le graphique à secteurs, vous verrez une liste de vos recherches les plus récentes dans l’ordre chronologique en commençant par la plus récente et en remontant ensuite. Vous pouvez également rechercher parmi ces éléments en utilisant la barre de recherche directement au-dessus des listes. Chaque entrée listera le terme de recherche que vous avez recherché ainsi que l’heure à laquelle vous l’avez recherché. Il existe également un petit lien «supprimer» qui vous permet de supprimer chaque élément individuellement.
Si vous souhaitez supprimer tout votre historique de recherche, vous pouvez cliquer sur le bouton Aller au tableau de bord en bas à droite de la page Web. Cela ouvrira la section Présentation du tableau de bord de confidentialité pour votre compte Microsoft en ligne. (Voir la figure 2.)
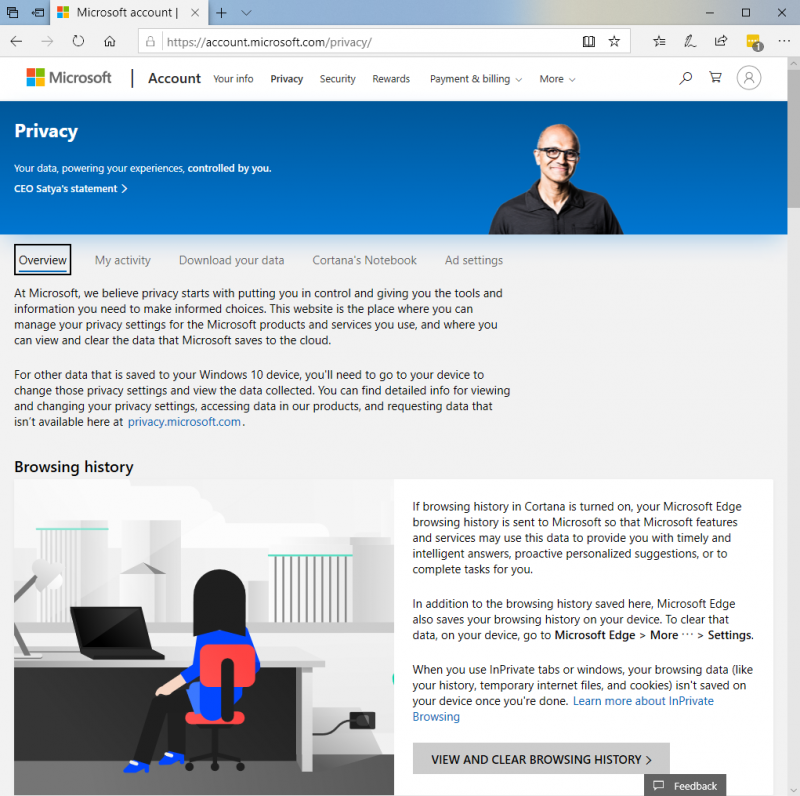
Figure 2. La section Présentation du tableau de bord de confidentialité.
À partir de là, vous pouvez parcourir et en savoir plus sur les informations que Microsoft a collectées sur vous, télécharger une archive des informations ou même modifier vos paramètres publicitaires. Si vous souhaitez supprimer tous vos historiques de recherche, vous pouvez choisir la section Mon activité du tableau de bord de confidentialité. Vos données sont ensuite proposées pour être filtrées par l’un des six types de données. Pour purger l’historique de recherche, cliquez sur le type de données « Recherche ».
Cela affiche une liste de recherches similaire à la liste de la page Historique des recherches. (Voir la figure 3.)
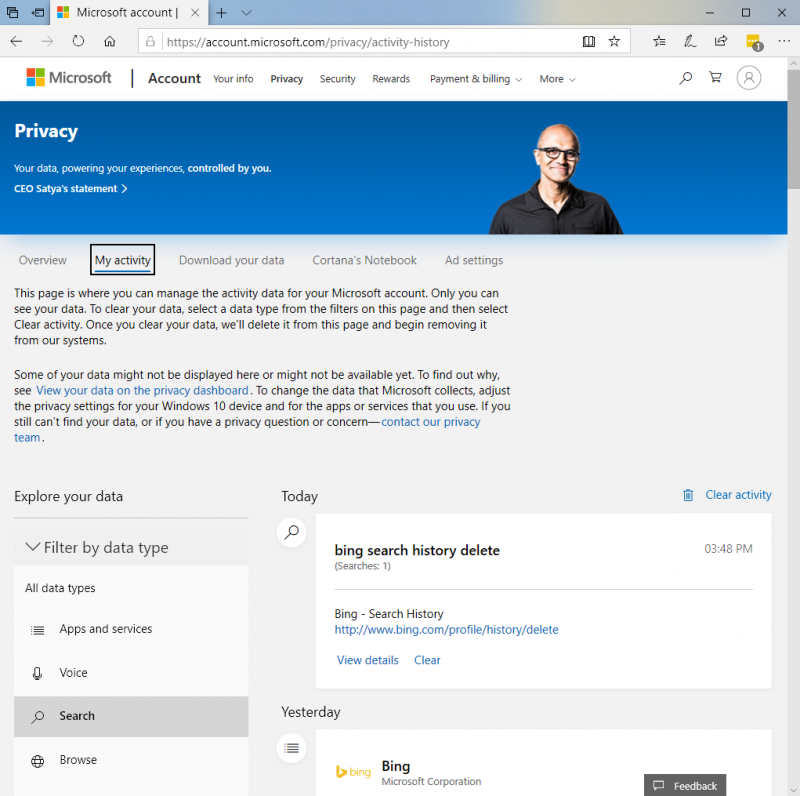
Figure 3. Le type de données de recherche de la section Mon activité du tableau de bord de confidentialité.
Encore une fois, les informations de votre historique de recherche vous sont présentées dans l’ordre chronologique et vous pouvez supprimer (désormais étiquetée «effacer» au lieu de «supprimer») chaque entrée une par une ou supprimer toutes les données. Pour supprimer toutes les recherches, cliquez sur le lien Effacer l’activité en haut de la liste.
Vous êtes immédiatement averti de ce qui se passera si vous supprimez tout votre historique de recherche. Si vous êtes d’accord avec la suppression de ces données, appuyez sur Effacer. Cela supprime tout votre historique de recherche. Lorsque vous avez terminé, vous pouvez fermer ou quitter le tableau de bord de confidentialité. (Voir la figure 4.)
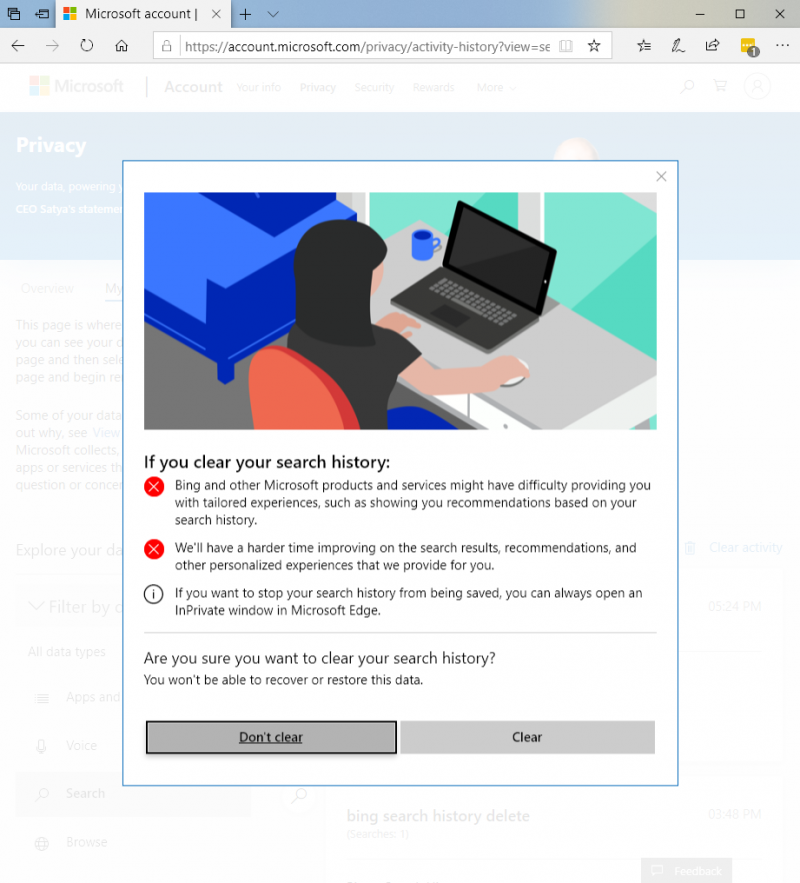
Figure 4. La fenêtre contextuelle d’avertissement vous avertissant de la suppression de tout votre historique de recherche.
Garder une trace des informations stockées sur l’utilisation de votre ordinateur est un bon moyen de rester au courant de votre vie privée. Si vous êtes préoccupé par le suivi continu de la confidentialité, vous pouvez activer la navigation privée dans votre navigateur Web ou utiliser un moteur de recherche sans suivi tel que Duck-Duck-Go.
Cette astuce (13722) s’applique à Windows 10.