Exécution de programmes plus anciens sous Windows
Gina vient de mettre à jour son système vers Windows 10, et l’un des programmes qu’elle utilisait sur son ancien système ne semble plus fonctionner correctement. Elle soupçonne que c’est parce que le programme n’a pas été mis à jour depuis longtemps (elle utilisait Windows XP auparavant), mais l’éditeur de logiciels est en faillite et ne peut donc pas obtenir de mise à jour. Gina se demande si elle peut faire quelque chose pour utiliser le programme.
Heureusement, Windows fournit une fonctionnalité, appelée Utilitaire de résolution des problèmes de compatibilité des programmes, que vous pouvez essayer. Il permet à Windows de fonctionner comme s’il s’agissait d’une ancienne version de Windows afin de fournir un environnement dans lequel les programmes plus anciens peuvent s’exécuter. La seule chose (typiquement)
cela ne fonctionnera pas pour les pilotes de périphériques et les logiciels antivirus; ceux-ci doivent être mis à jour pour fonctionner dans n’importe quel environnement Windows que vous utilisez.
La façon dont vous démarrez l’utilitaire de résolution des problèmes dépend de la version de Windows que vous utilisez. Si vous utilisez Windows 7, cliquez sur le bouton Démarrer, tapez «compatibilité» (sans les guillemets) et appuyez sur Entrée. Si vous utilisez Windows 8, appuyez sur Win + S, tapez «compatibilité» (sans les guillemets) et choisissez la première option trouvée (Exécuter les programmes conçus pour les versions précédentes de Windows). Si vous utilisez Windows 10, cliquez sur le bouton Démarrer, tapez «compatibilité» (sans les guillemets) et choisissez la première option trouvée (Exécuter les programmes conçus pour les versions précédentes de Windows).
Windows démarre l’utilitaire de résolution des problèmes de compatibilité des programmes. (Voir la figure 1.)
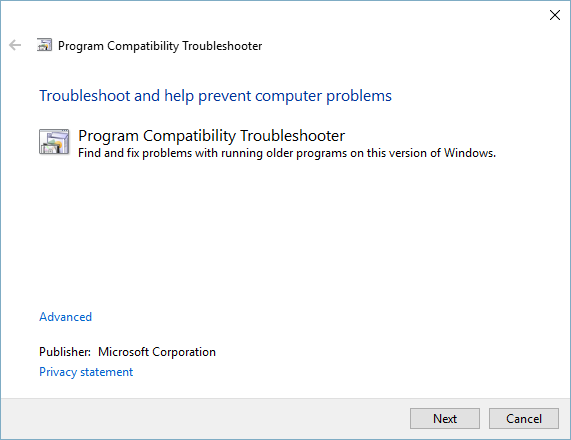
Figure 1. Étape de démarrage de l’utilitaire de résolution des problèmes de compatibilité.
La première étape consiste à cliquer sur le bouton Suivant. L’utilitaire de résolution des problèmes recherche les programmes susceptibles de présenter des problèmes de compatibilité. Une fois terminé, sélectionnez simplement le programme avec lequel vous rencontrez des problèmes et cliquez sur le bouton Suivant pour passer à l’étape suivante. (Voir la figure 2.)
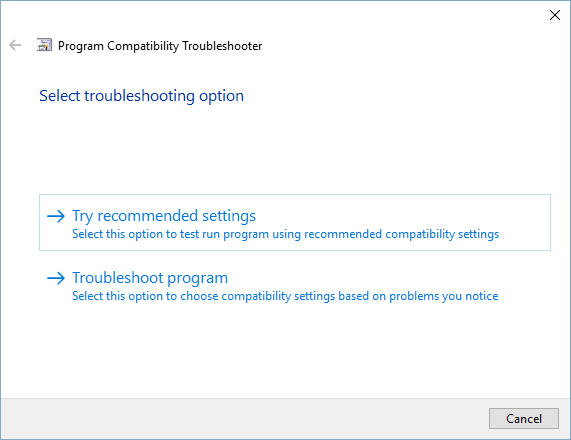
Figure 2. Étape de dépannage de l’utilitaire de résolution des problèmes de compatibilité.
Il est préférable de cliquer sur le bouton Essayer les paramètres recommandés. Cela oblige l’utilitaire de résolution des problèmes à essayer d’exécuter le programme en utilisant les paramètres de compatibilité recommandés. En fonction des besoins du programme que vous avez spécifié, l’utilitaire de résolution des problèmes applique les paramètres qu’il juge corrects et vous invite à démarrer le programme (Windows 7) ou à tester le programme (Windows 8 et Windows 10). (Voir la figure 3.)
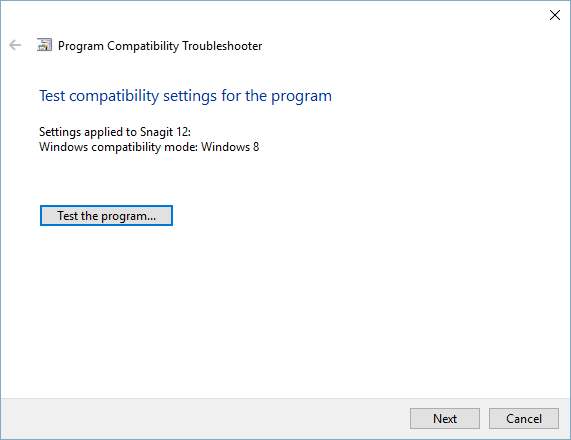
Figure 3. Étape du programme de démarrage de l’utilitaire de résolution des problèmes de compatibilité.
Cliquez sur le bouton Démarrer le programme (Windows 7) ou sur le bouton Tester le programme (Windows 8 et Windows 10) et le programme est chargé et démarré.
Vous pouvez ensuite tester pour voir si le programme fonctionne correctement. Une fois satisfait, revenez à l’utilitaire de résolution des problèmes et cliquez sur le bouton Suivant.
Cela vous amène à la dernière étape du dépanneur. (Voir la figure 4.)
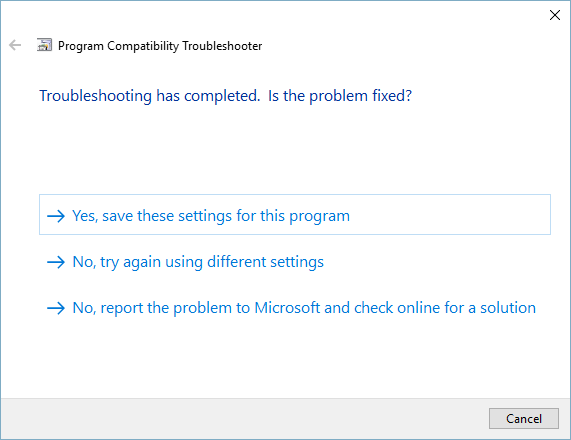
Figure 4. Étape finale de l’utilitaire de résolution des problèmes de compatibilité.
Si le programme fonctionne correctement, cliquez sur le lien supérieur de l’écran. Si cela ne fonctionne pas correctement et que vous souhaitez réessayer avec des paramètres de compatibilité différents, cliquez sur le deuxième lien. Si cela ne fonctionne pas correctement et que vous souhaitez rechercher une solution en ligne, cliquez sur le troisième lien. En fonction de ce sur quoi vous cliquez, l’utilitaire de résolution des problèmes se fermera ou entrera dans une séquence de dépannage sur laquelle vous pourrez répondre à une variété de questions déterminées par les problèmes particuliers que vous rencontrez. À la fin, les paramètres appropriés au programme auront été définis, ou il est probable que le programme ne puisse tout simplement pas fonctionner correctement sous votre version de Windows.
Cette astuce (10113) s’applique à Windows 7, 8 et 10.