Exécution d’un fichier batch à une heure programmée
Il est simple d’exécuter un fichier de commandes à une heure programmée. En fait, vous pouvez exécuter n’importe quel programme que vous souhaitez à une heure programmée. Vous utilisez le planificateur de tâches, qui est un utilitaire intégré à Windows qui vous permet de planifier des tâches. La façon dont vous démarrez le planificateur de tâches dépend de la version de Windows que vous utilisez.
Si vous utilisez Windows 7, vous pouvez démarrer le planificateur de tâches en choisissant Démarrer | Tous les programmes | Accessoires | Outils système | Planificateur de tâches*.
-
Si vous utilisez Windows 8 ou Windows 10, démarrez le Planificateur de tâches en cliquant simplement sur l’option Planificateur de tâches sur l’écran Démarrer (Windows 8) ou le menu Démarrer (Windows 10). (Cette option est visible si vous avez
link: / windows-Adding_the_Administrative_Tools_Option [activé l’affichage des outils d’administration].)
Une fois démarré, cliquez sur l’option Bibliothèque du planificateur de tâches dans le volet gauche.
(Voir la figure 1.)
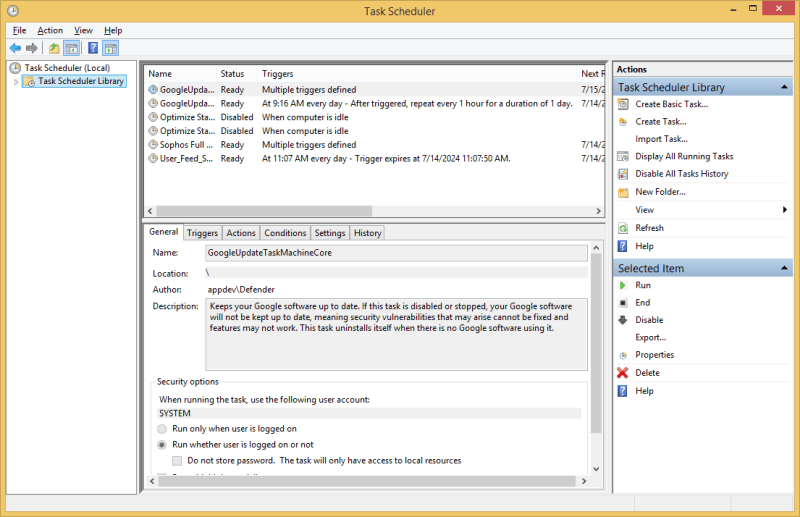
Figure 1. L’écran principal du planificateur de tâches.
L’écran principal est essentiellement divisé en quatre zones. Il y a un volet vertical sur la gauche qui sert de volet de navigation si vous séparez vos tâches dans différents dossiers. Il y a un volet vertical sur la droite qui contient deux zones. Celui du haut vous donne accès aux actions qui peuvent être effectuées sur l’élément de navigation sélectionné dans le volet de gauche. La zone inférieure du volet vertical droit vous donne accès aux actions qui peuvent être effectuées sur la tâche sélectionnée dans la zone centrale de l’écran.
Cette zone centrale est la quatrième zone et elle est également divisée en deux zones horizontales. La zone horizontale supérieure répertorie les noms des tâches planifiées, leur état, ce qui les déclenche et plusieurs autres éléments. La zone horizontale inférieure affiche les détails de la tâche sélectionnée ci-dessus.
Supposons que vous souhaitiez créer une tâche pour exécuter un fichier de commandes pour synchroniser deux dossiers et que vous souhaitiez que cette tâche s’exécute tous les jours à 2h00 du matin. Vous commencez par cliquer sur l’option « Créer une tâche de base » dans la zone supérieure du volet vertical droit. Cela lance l’assistant Créer une tâche de base, dans lequel vous pouvez commencer à renseigner vos informations. (Voir la figure 2.)
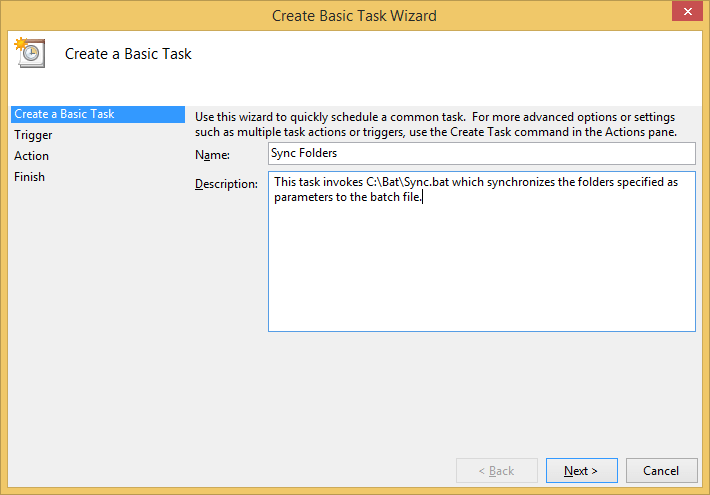
Figure 2. La boîte de dialogue Assistant de création de tâche de base.
Lors de la fourniture d’un nom et d’une description pour la tâche, c’est le nom qui est clé. (Elle est obligatoire, tandis que la description est facultative.) Essayez de rendre le nom de votre tâche aussi descriptif que possible, en particulier dans les premiers caractères. Ceci afin que vous puissiez plus tard le trouver facilement à partir de l’écran principal du planificateur de tâches.
Après avoir rempli le nom et la description, cliquez sur le bouton Suivant, qui vous amène à l’étape 2. (Voir Figure 3.)
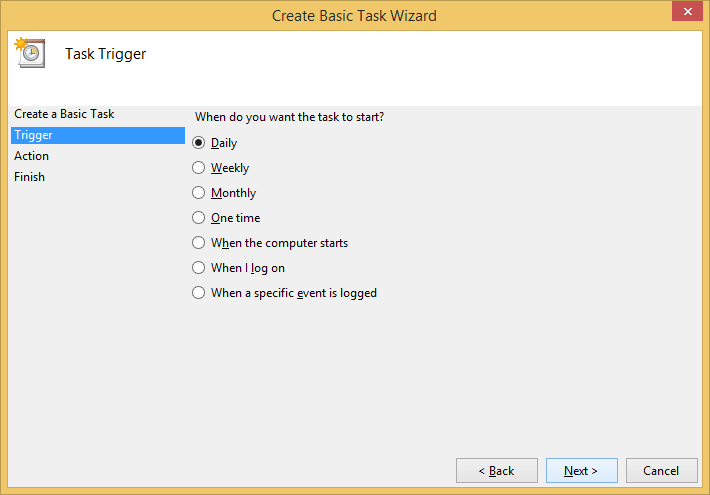
Figure 3. Création d’une tâche de base, étape 2.
L’étape 2 consiste à définir ce qui déclenchera le démarrage de votre tâche. Vous avez le choix entre plusieurs types de déclencheurs. Vous pouvez déclencher votre tâche en fonction d’une planification (quotidienne, hebdomadaire, mensuelle ou ponctuelle), lorsque l’ordinateur démarre, lorsqu’un utilisateur se connecte au système ou lorsqu’un événement particulier est enregistré dans le journal des événements système. Puisque je veux que ma tâche s’exécute tous les jours à 2h00 du matin, je choisis le bouton radio Quotidien.
Cliquez sur Suivant à ce stade pour accéder à la troisième étape de l’assistant.
(Voir la figure 4.)
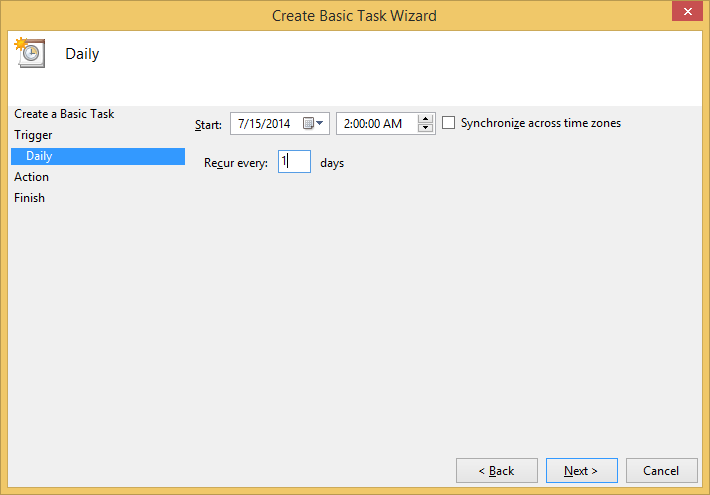
Figure 4. Création d’une tâche de base, étape 3.
Ici, vous êtes invité à entrer les critères spécifiques au déclencheur que vous avez choisi. Puisque j’ai choisi «Quotidiennement», je suis invité à indiquer la date et l’heure auxquelles la tâche doit commencer, ainsi que la fréquence à laquelle elle doit se reproduire.
Cliquez à nouveau sur Suivant pour passer à la quatrième étape de l’assistant. C’est là que vous spécifiez exactement ce que vous voulez que la tâche fasse. (Voir la figure 5.)
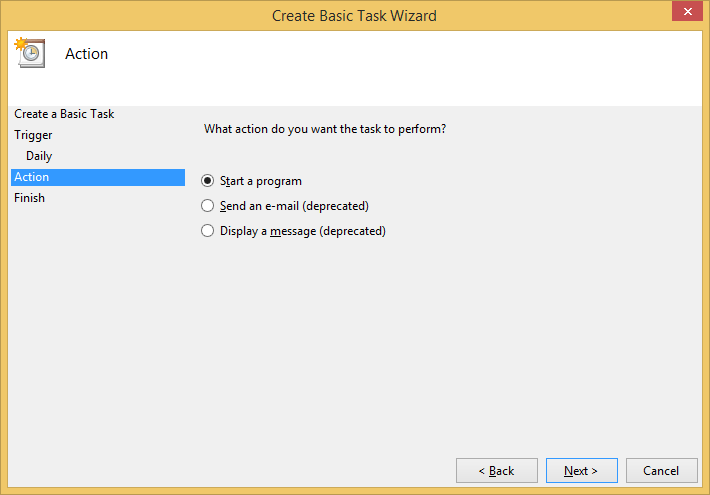
Figure 5. Création d’une tâche de base, étape 4.
Dans ce cas particulier, je souhaite exécuter un fichier batch, qui est simplement considéré comme un programme par Windows. Ainsi, je dois choisir l’option « Démarrer un programme », puis cliquer sur Suivant. (Voir la figure 6.)
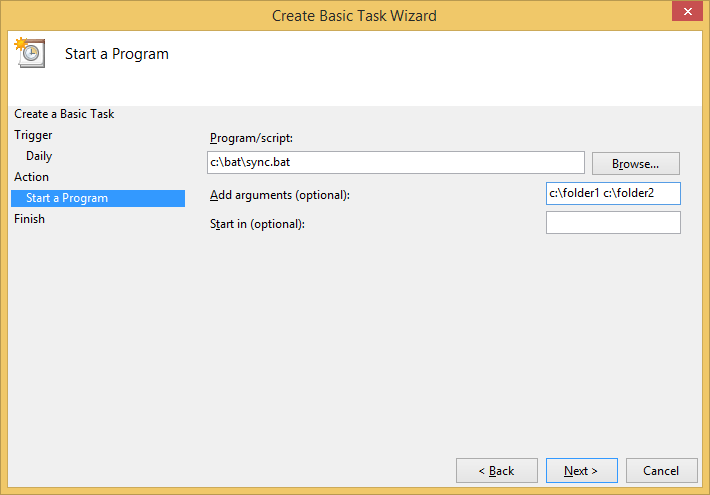
Figure 6. Création d’une tâche de base, étape 5.
Dans cette étape, il vous est demandé les détails du programme que vous allez exécuter. Le « programme » que je vais exécuter est le fichier de commandes nommé « sync.bat », qui se trouve dans le dossier « C: \ bat ». Je spécifie ces informations dans la case « Programme / Script ». Puisque ce fichier de commandes est conçu pour synchroniser deux dossiers, je spécifie les noms des deux dossiers comme arguments. Ceux-ci seront transmis à sync.bat en tant que% 1 et% 2.
Lorsque vous cliquez sur Suivant une dernière fois, un écran récapitulatif s’affiche qui vous rappelle tout ce que vous avez choisi au cours du processus de navigation dans l’assistant. (Voir la figure 7.)
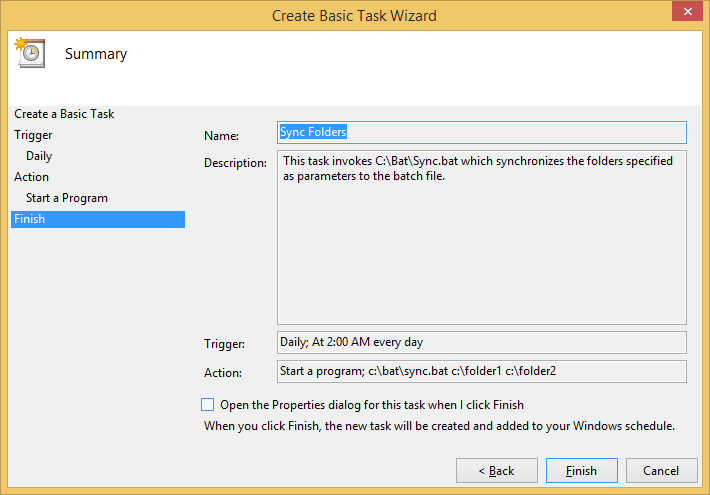
Figure 7. Création d’une tâche de base, étape 6.
Cliquez sur le bouton Terminer et vous serez ramené à l’écran principal, où vous verrez votre tâche prête à être exécutée à l’heure convenue.
Cette astuce (13223) s’applique à Windows 7, 8 et 10.