Planification d’un programme à exécuter selon un calendrier
Si vous avez un programme que vous souhaitez exécuter selon une planification, vous souhaiterez utiliser le planificateur de tâches Windows. (La compréhension du planificateur est traitée dans une astuce distincte.) Pour lancer le planificateur de tâches, sous Windos 7, accédez à Démarrer | Tous les programmes | Accessoires | Outils système | Planificateur de tâches.
Windows affiche la boîte de dialogue Planificateur de tâches. Sous Windows 10, cliquez sur le bouton Démarrer dans le coin inférieur gauche, puis tapez « Planificateur de tâches » et appuyez sur Entrée. (Voir la figure 1.)
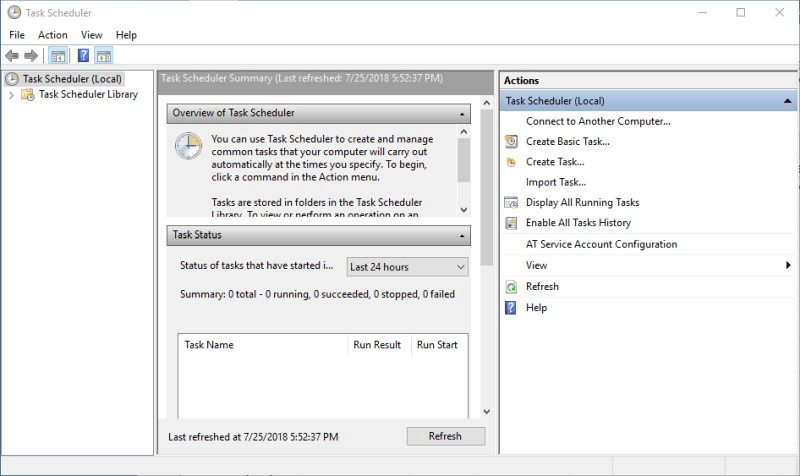
Figure 1. La boîte de dialogue Planificateur de tâches.
Disons que vous avez un programme nommé CopyFiles.exe que vous souhaitez exécuter automatiquement tous les jours à 2h00 du matin. Sur le côté droit de la boîte de dialogue Planificateur de tâches, sous la liste Actions, vous pouvez commencer en cliquant sur le bouton Créer de base Option de tâche. Cela démarre l’Assistant Créer une tâche de base.
(Voir la figure 2.)
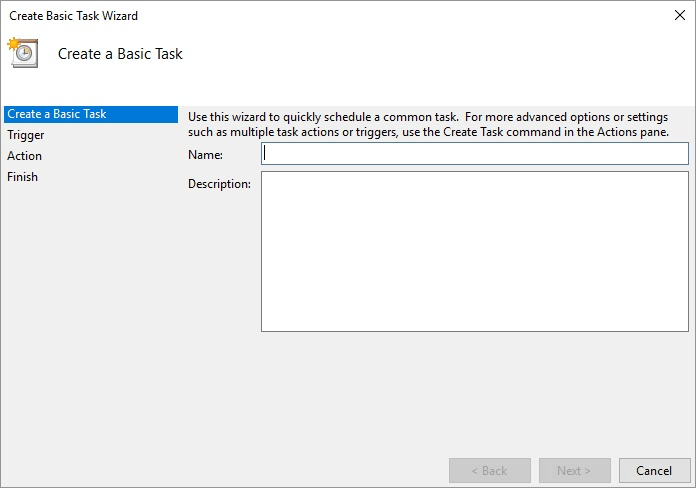
Figure 2. La boîte de dialogue Assistant de création de tâche de base.
Sur le côté gauche de la boîte de dialogue de l’assistant, vous pouvez voir qu’il y a quatre étapes à terminer. La première étape consiste à fournir un nom et une description pour cette tâche. (Le nom est obligatoire; la description est facultative.) Puisque nous voulons que cette tâche exécute un programme appelé CopyFiles.exe, nommons la tâche «Copier les fichiers». Pour sa description, nous pouvons mettre quelque chose comme « Copier les fichiers de mon dossier de travail vers mon dossier de sauvegarde ». Après avoir entré les informations, cliquez sur le bouton Suivant et vous verrez la deuxième étape de l’assistant. (Voir la figure 3.)
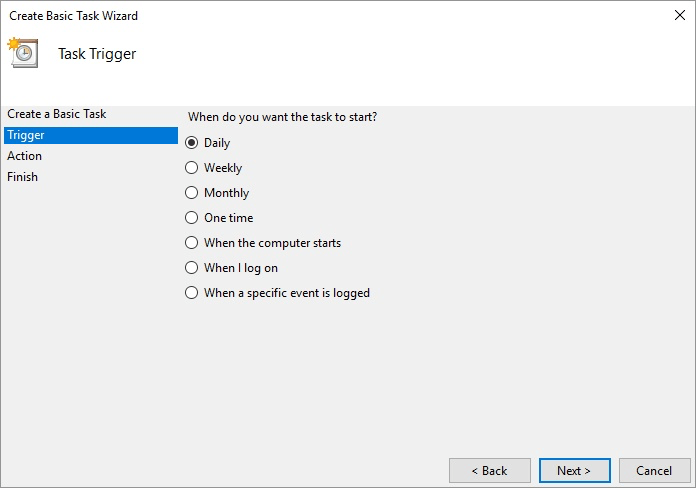
Figure 3. Définition du déclencheur de la tâche.
Dans cette deuxième étape, vous devez définir le déclencheur de votre tâche, d’abord en spécifiant la fréquence d’exécution de la tâche. Windows vous permet de démarrer votre tâche lorsque certains événements se produisent ou selon un calendrier.
Puisque nous voulons que notre tâche s’exécute tous les jours, vous devez sélectionner le « Quotidien »
et cliquez sur le bouton Suivant pour passer à l’étape suivante. (Voir la figure 4.)
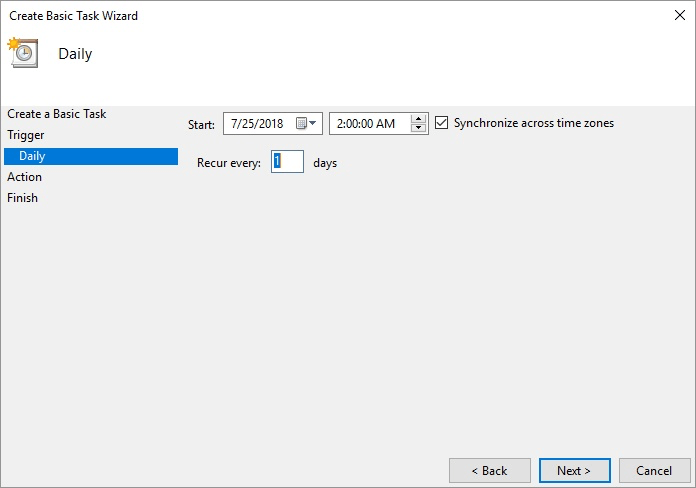
Figure 4. Spécification des détails d’une tâche quotidienne.
Dans cette étape, vous affinez davantage le déclencheur en spécifiant quand vous voulez que la tâche commence pour la première fois et l’heure de chaque jour à laquelle elle doit s’exécuter. Cette tâche va commencer à 2h00 du matin tous les jours, il faut donc la saisir. Vous pouvez ensuite cliquer sur le bouton Suivant pour passer à l’étape suivante.
(Voir la figure 5.)
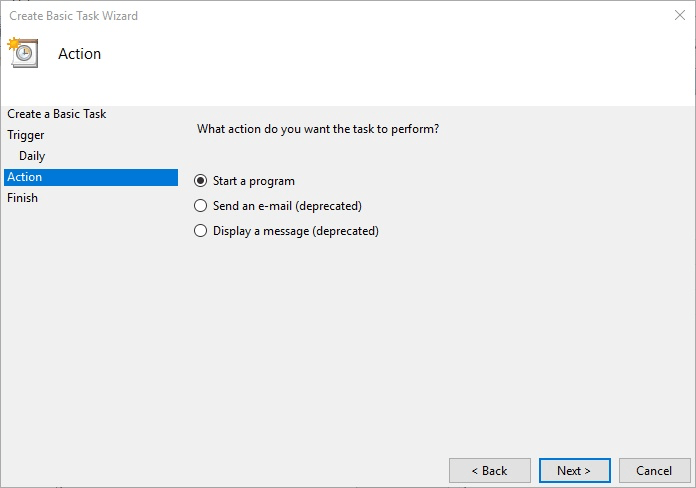
Figure 5. Définition de l’action pour la tâche.
C’est ici que vous sélectionnez l’action à effectuer au démarrage de la tâche. Nous pouvons afficher un message contextuel sur le bureau, envoyer un e-mail ou démarrer un programme. Nous voulons démarrer un programme, nous sélectionnons donc cette option et cliquons sur le bouton Suivant pour passer à l’étape suivante. (Voir la figure 6.)
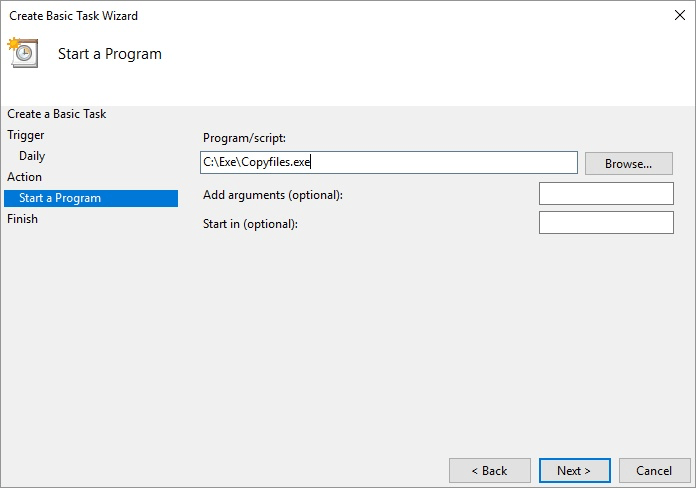
Figure 6. Spécification des détails de l’action.
Puisque vous avez indiqué que vous vouliez démarrer un programme, vous devez maintenant choisir le programme à démarrer. Vous indiquez le nom du programme que vous souhaitez exécuter (« CopyFiles.exe »). Si le programme nécessitait que des arguments de ligne de commande lui soient transmis, vous pouvez remplir le champ Ajouter des arguments.
De même, si le programme devait être démarré dans un dossier particulier, vous pouvez le spécifier dans le champ Démarrer dans. Étant donné que cet exemple de programme ne nécessite ni l’un ni l’autre, vous pouvez cliquer sur le bouton Suivant pour terminer la définition de la tâche. (Voir la figure 7.)
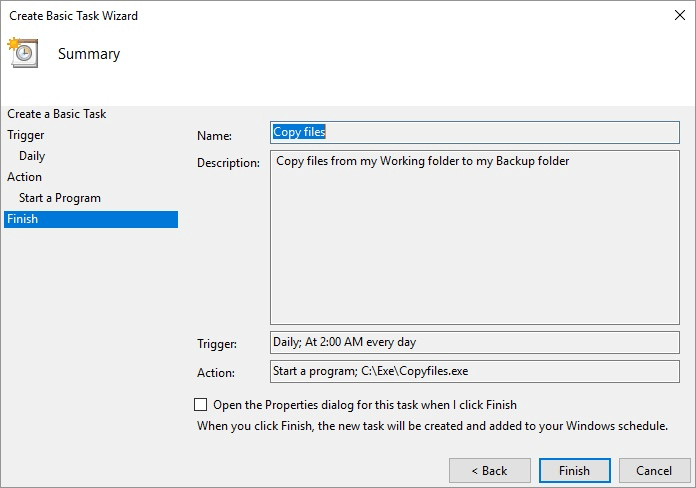
Figure 7. Résumé de l’assistant de création de tâche de base.
La dernière étape de l’assistant présente un résumé des informations que vous avez spécifiées pour la tâche. Si vous passez en revue les informations et réalisez que vous avez commis une erreur, vous pouvez cliquer sur le bouton Retour au besoin pour revenir en arrière et changer les choses. Une fois que vous êtes satisfait que la tâche a été correctement spécifiée, cliquez sur le bouton Terminer et la tâche est créée. Il s’exécutera selon le calendrier que vous avez spécifié.
Cette astuce (12442) s’applique à Windows 7, 8 et 10.