Rechercher sur le Web à l’aide de la boîte de dialogue Exécuter
L’une des fonctionnalités les plus pratiques de Windows 10 est l’utilisation de la boîte de dialogue Exécuter. Cette boîte de dialogue vous permet de lancer rapidement de nombreux programmes, paramètres, etc. Windows 10. Un mouvement d’utilisateur avancé que vous pouvez commencer à utiliser rapidement et facilement consiste à utiliser la boîte de dialogue Exécuter pour accélérer votre recherche sur le Web, en vous permettant de démarrer votre recherche sur le Web au moment où votre navigateur Web s’ouvre, le tout sans avoir besoin d’utiliser votre souris. Voyons à quel point c’est facile et comment vous pouvez le développer.
Normalement, il existe deux manières principales d’afficher la boîte de dialogue Exécuter. La première méthode consiste à utiliser votre souris et à cliquer avec le bouton droit sur le menu Démarrer et à choisir la commande Exécuter. Si vous vous souvenez, cependant, j’ai dit que nous pourrions le faire sans même avoir besoin d’utiliser la souris, alors passons à la deuxième méthode en utilisant votre clavier. À tout moment, vous pouvez appuyer sur les touches Windows + R de votre clavier. Cela affiche immédiatement la boîte de dialogue Exécuter.
Une fois la boîte de dialogue Exécuter ouverte sur votre écran, saisissez le nom du navigateur que vous souhaitez utiliser, tel que Edge, Chrome, Firefox, etc. Si vous appuyez sur Entrée à ce stade, le navigateur Web spécifié se lance dans son écran de démarrage standard. Cependant, nous voulons aller plus loin, comme je l’ai dit, et le faire rechercher ce que nous voulons dès que le navigateur Web s’ouvre.
Pour ce faire, vous devez taper le nom de votre navigateur Web souhaité suivi de votre terme de recherche. La manière exacte dont vous procédez dépend du navigateur que vous utilisez.
Chrome de Microsoft Edge:
Avec Microsoft Edge Chromium, vous devrez entrer votre commande comme ceci:
microsoft-edge: Search Term (See Figure 1.)
Tout ce qui suit le « : » sera utilisé comme terme de recherche lors du lancement de Microsoft Edge Chromium.
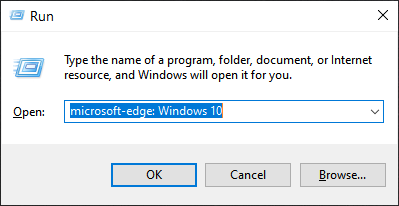
Figure 1. Utilisation de la boîte de dialogue Exécuter pour lancer Microsoft Edge avec une requête de recherche.
Firefox et Chrome:
Si votre navigateur Web de choix est Firefox ou Chrome, la commande Exécuter est légèrement différente. Cela ressemble à ceci:
browser "? Windows 10" (See Figure 2.) (See Figure 3.)
Comme vous pouvez le constater, la syntaxe est légèrement différente. Avec Firefox ou Chrome, aucun « : » n’est utilisé et la requête de recherche est contenue entre guillemets avec un point d’interrogation (?) Avant le terme de recherche.
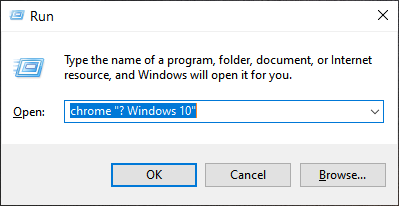
Figure 3. Utilisation de la boîte de dialogue Exécuter pour lancer Chrome avec une requête de recherche.
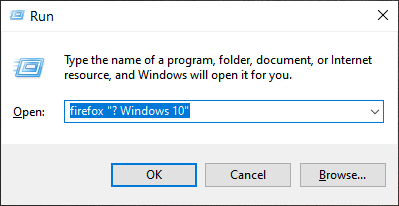
Figure 2. Utilisation de la boîte de dialogue Exécuter pour lancer Firefox avec une requête de recherche.
Quel que soit le navigateur que vous utilisez, après avoir tapé votre commande et appuyé sur Entrée, ** Windows lance le navigateur correspondant avec les résultats du terme de recherche. L’utilisation de cette chaîne de recherche simple mélangée à la commande run fournit un moyen assez simple d’accélérer votre navigation sur le Web et vos compétences d’utilisateur avancé.
Cette astuce (1274) s’applique à Windows 10.