Recherche depuis l’explorateur de fichiers
J’ai trouvé que l’Explorateur de fichiers était l’un des utilitaires les plus pratiques de Windows. J’ai toujours au moins une fenêtre de l’Explorateur de fichiers ouverte à tout moment, et souvent il y en a quelques-unes sur mon écran. L’une des fonctionnalités intéressantes de l’Explorateur de fichiers est sa capacité à rechercher des fichiers et du contenu dans les fichiers qui se trouvent dans le dossier actuel. Si vous avez des dossiers contenant des centaines ou des milliers de fichiers, l’utilisation de la fonction de recherche de l’Explorateur de fichiers vous fera gagner beaucoup de temps. Voici une image de l’Explorateur de fichiers avec sa boîte de recherche encerclée: (Voir Figure 1.)
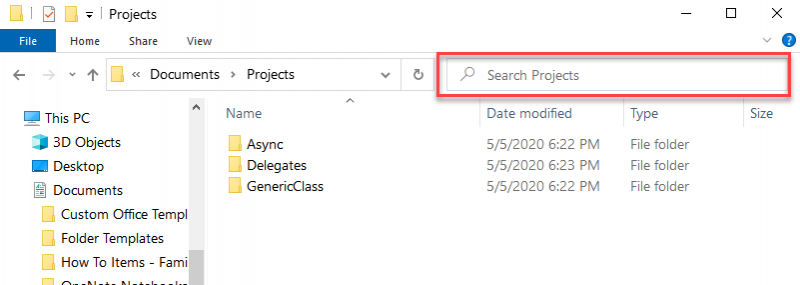
Figure 1. Explorateur de fichiers.
Donc, votre dossier actuel est le dossier Projets. Disons que vous savez que vous avez écrit un fichier ReadMe.txt pour accompagner l’un de vos projets, mais que vous avez oublié lequel. Étant donné que la recherche de l’Explorateur de fichiers est récursive, il peut rechercher l’arborescence entière des sous-répertoires sous Projets. Cliquez dans la zone de recherche (où il est dit « Rechercher des projets ») et commencez à taper (sans guillemets) « ReadMe.txt ». En fonction de la taille de l’arborescence des projets, il est fort probable que la recherche revienne immédiatement avec le fichier trouvé en surbrillance: (voir la figure 2.)
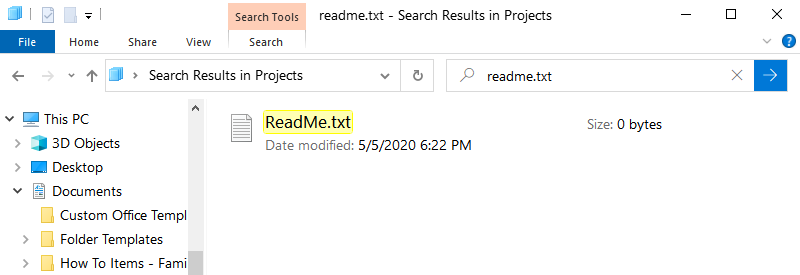
Figure 2. Résultats d’une recherche de fichier.
Vous pouvez maintenant ouvrir le fichier, le modifier, le supprimer, etc. Et vous l’avez trouvé beaucoup plus rapidement que si vous aviez parcouru tous les sous-répertoires à sa recherche.
La recherche de l’Explorateur de fichiers peut également trouver du contenu dans certains types de fichiers. Disons que vous avez un fichier ReadMe.txt associé à chacun de vos programmes. Cependant, l’un de vos programmes est obsolète et vous l’avez indiqué dans son fichier Lisez-moi. Vous pouvez rechercher le mot «obsolète» et vous serez immédiatement redirigé vers le fichier contenant ce morceau de texte.
Cette astuce (13456) s’applique à Windows 10.