Définition des limites de temps pour les utilisateurs de Windows 10
Si votre ordinateur est configuré dans un environnement commun avec d’autres personnes, par exemple chez vous ou au bureau, vous courez le risque qu’un compte soit utilisé à un moment où il n’est pas censé l’être. Qu’il s’agisse d’enfants, d’un conjoint ou d’un collègue, pour quelque raison que ce soit, vous voudrez peut-être établir des moments précis où les comptes ne peuvent pas être utilisés.
Si vous pensez que vous pourriez utiliser le contrôle parental pour vous aider à établir des limites, vous avez peut-être raison. Les contrôles parentaux ne fonctionnent qu’avec les comptes Microsoft, pas avec les comptes locaux. Donc, à moins que vous ne souhaitiez configurer tout le monde avec un compte Microsoft, cela signifie-t-il que vous n’avez pas de chance?
Non! Heureusement, vous pouvez toujours définir des limites de temps sur n’importe quel compte local sur votre ordinateur, tout cela grâce à l’invite de commande. (Et il est étonnamment facile et rapide à installer.)
Commencez par appuyer sur la touche Windows et tapez (sans guillemets) « CMD ».
N’appuyez pas encore sur Entrée; Windows devrait vous montrer quelques options à l’écran. Vous devez exécuter l’invite de commande en tant qu’administrateur. Cliquez avec le bouton droit sur le résultat de la recherche de l’invite de commande et choisissez «Exécuter en tant qu’administrateur» ou appuyez sur Ctrl + Maj + Entrée. Quelle que soit l’approche, l’invite de commande se lance en mode Admin. Vous serez en mesure de dire qu’il est en mode Admin si la fenêtre d’invite de commande qui en résulte affiche « \ Windows \ system32> » comme invite. (Voir la figure 1.)
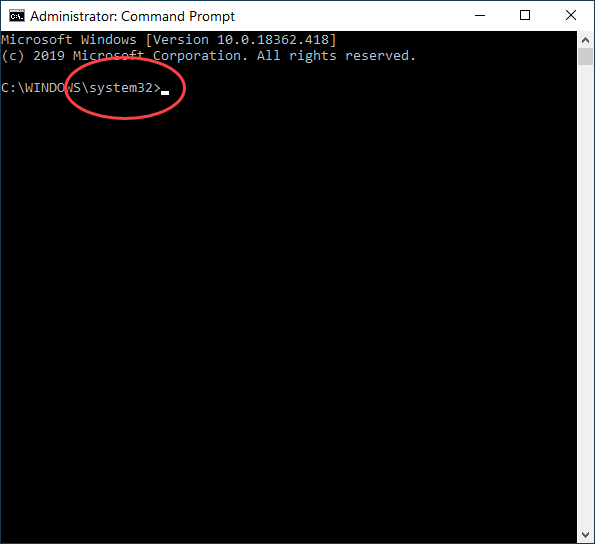
Figure 1. Invite de commandes indiquant qu’il est exécuté en mode Admin.
Vous pouvez maintenant taper la commande dont vous avez besoin:
net user USERNAME /times:DAYS,TIMES
Dans cette commande, remplacez USERNAME par le nom du compte utilisateur pour lequel vous souhaitez définir des limites. Remplacez JOURS et HEURES par le jour et l’heure auxquels l’utilisateur est autorisé à utiliser l’ordinateur. Pour entrer les JOURS, utilisez les valeurs représentatives de M, T, W, Th, F, Sa ou Su. Après DAYS, entrez l’heure au format 24 heures. Ainsi, régler l’heure de 12 h 00 à 21 h 00 permettrait à l’ordinateur d’être accessible uniquement de midi à 21 h 00. Voici un exemple de configuration du compte Invité pour qu’il ne soit disponible que le samedi de midi à 21h00:
net user Guest /times:Sa,12:00-21:00
Une fois que vous appuyez sur ENTRÉE, vous recevrez une notification indiquant que «La commande s’est terminée avec succès», à condition que tout ait été saisi correctement. (Voir la figure 2.)

Figure 2. Invite de commandes montrant le compte Invité défini sur une limite de temps spécifique.
Lors de la configuration des limites de temps de compte, le compte ne sera pas accessible en dehors de l’heure que vous avez spécifiée. Si vous choisissez que le compte soit accessible à différents moments de la semaine, vous pouvez le faire en spécifiant l’heure comme déjà discuté, puis en séparant les heures à l’aide d’un point-virgule. Donc, si vous voulez que l’ordinateur soit disponible du lundi au vendredi de 15 h 00 à 20 h 00, puis de 8 h 00 à 17 h 00 le samedi, saisissez ce qui suit:
net user Guest /times:M-F,15:00-20:00;Sa,8:00-17:00
Il y a quelques points à retenir lorsque vous configurez vos horaires. Premièrement, les heures doivent être par incréments d’une heure entière. De plus, si vous laissez la zone horaire vide, le compte utilisateur ne pourra jamais se connecter.
Pour désactiver les délais, utilisez la commande suivante, après avoir exécuté CMD en mode administrateur:
net user USERNAME /time:all
Les limites de temps peuvent vous aider à vous assurer que votre ordinateur n’est utilisé qu’aux moments qui fonctionnent le mieux pour vous et votre environnement.
Cette astuce (13745) s’applique à Windows 10.