Définition d’une alarme
Si vous utilisez un smartphone depuis un certain temps, vous savez probablement que vous pouvez l’utiliser comme réveil. (Je n’ai pas utilisé de réveil traditionnel depuis des années!) Si vous utilisez Windows 8 ou Windows 10, vous pouvez maintenant faire la même chose en utilisant votre ordinateur de bureau. L’astuce consiste à afficher l’application appropriée qui contrôle les alarmes. Les applications sont assez différentes sous Windows 8 et Windows 10.
Définition d’une alarme sous Windows 8
Si vous utilisez Windows 8, l’application à utiliser s’appelle simplement Alarmes. Si vous n’avez pas encore ajouté l’application à votre écran d’accueil, le moyen le plus simple d’y accéder est d’appuyer sur Win + C (pour afficher la barre d’icônes), de cliquer sur l’icône Rechercher, puis, dans la zone de recherche, de taper Alarmes . Le tout premier résultat devrait être l’application Alarms; cliquez dessus. (Voir la figure 1.)
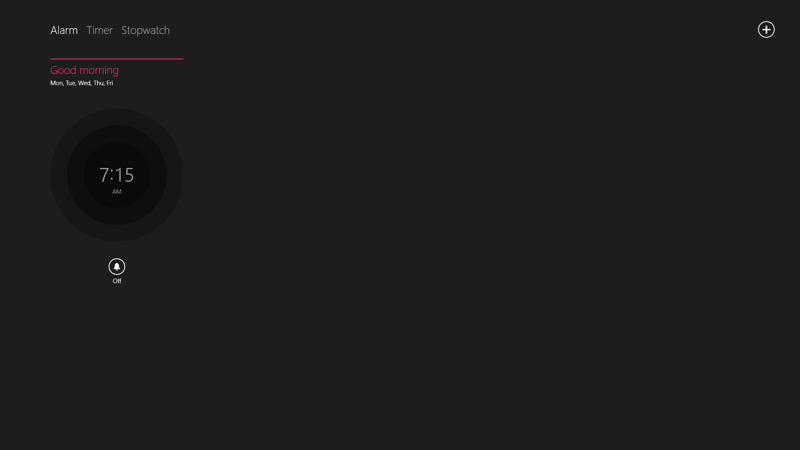
Figure 1. L’application Alarms sous Windows 8.
Assurez-vous que l’option Alarmes est sélectionnée dans le coin supérieur gauche de l’écran, puis cliquez sur l’icône + dans le coin supérieur droit de l’écran. Vous êtes ensuite traité avec une horloge stylisée à la mode que vous pouvez utiliser pour régler le moment où vous souhaitez que l’alarme se déclenche. D’autres commandes à l’écran vous permettent de définir la fréquence de déclenchement de l’alarme et le son utilisé. (Voir la figure 2.)
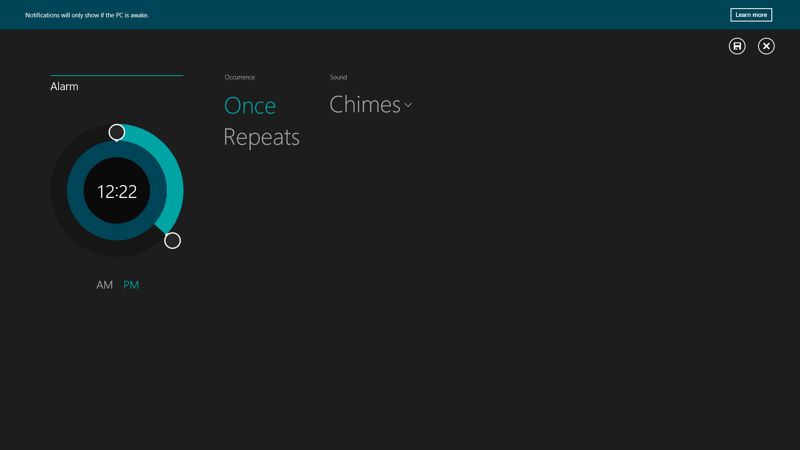
Figure 2. Définition d’une alarme sous Windows 8.
Lorsque vous avez terminé de configurer l’alarme, cliquez sur l’icône Enregistrer dans le coin supérieur droit de l’application. (L’icône ressemble à une petite disquette.) L’alarme est automatiquement réglée et s’arrêtera à l’heure indiquée. Vous pouvez, si vous le souhaitez, fermer l’application Alarmes et effectuer d’autres travaux sur votre ordinateur.
Définition d’une alarme dans Windows 10
Dans Windows 10, l’application que vous utilisez est différente; cela s’appelle Alarmes et horloge. Pour démarrer l’application, tapez «Alarmes et horloge» (sans les guillemets) dans la zone de recherche qui se trouve à gauche de la barre des tâches et appuyez sur Entrée. (Voir la figure 3.)
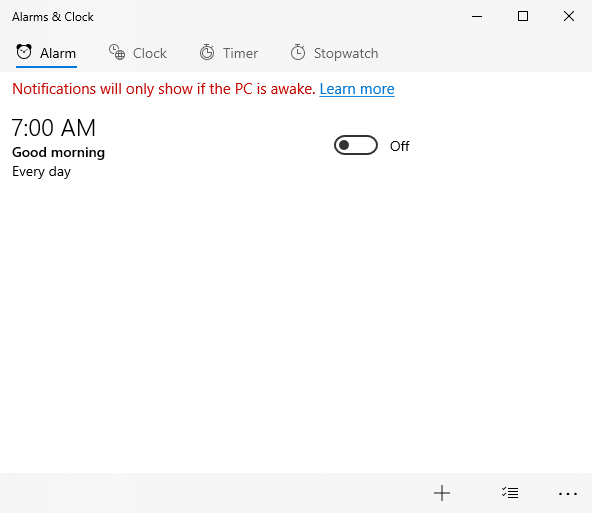
Figure 3. L’application Alarmes et horloge sous Windows 10.
Avec l’application affichée, vous pouvez maintenant définir une alarme. Pour ce faire, cliquez sur l’onglet Alarme, près du coin supérieur gauche de l’application. Ensuite, cliquez sur le
icône dans le coin inférieur droit de l’application. Vous voyez alors un écran qui vous permet de spécifier comment et quand l’alarme doit se produire. (Voir la figure 4.)
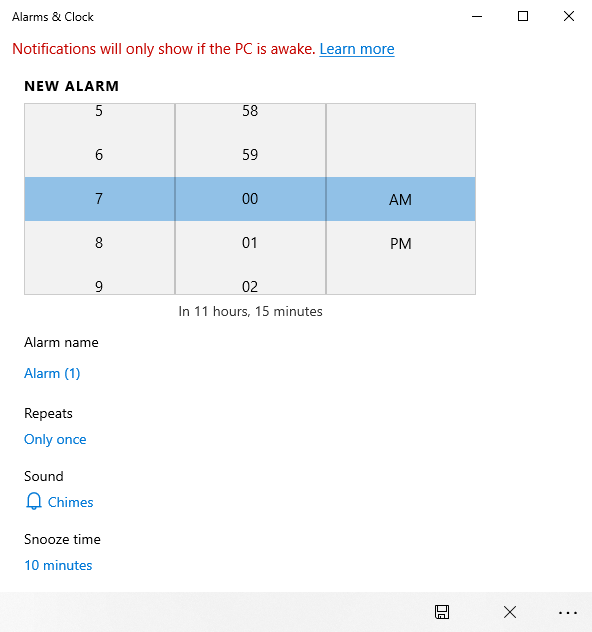
Figure 4. Ajout d’une alarme sous Windows 10.
Utilisez les commandes pour spécifier (au minimum) le nom et l’heure de l’alarme. Vous pouvez, si vous le souhaitez, jouer avec les autres commandes pour modifier ce qui se passe lorsque l’heure de l’alarme est atteinte et si vous souhaitez qu’elle se répète.
Lorsque vous avez terminé de définir les informations pour l’alarme, cliquez sur l’icône Enregistrer; cela ressemble à une petite disquette près du coin inférieur droit de l’application. L’alarme est automatiquement réglée et se déclenchera à l’heure fixée.
Cette astuce (10684) s’applique à Windows 8 et 10.