Paramètres comparés au panneau de contrôle
D’une certaine manière, il est réconfortant de savoir que l’ancien panneau de commande de veille est toujours avec nous. Cela n’a pas trop changé, mais il serait certainement devenu encombré si davantage de fonctionnalités de type paramètres avaient été ajoutées. Ainsi, Microsoft a décidé de nous donner une fenêtre pour les paramètres.
Vous pouvez toujours appeler le Panneau de configuration en appuyant sur la touche Windows et commencer à taper (sans guillemets) « Panneau de configuration ». Lorsque vous voyez l’élément de menu de l’application de bureau Panneau de configuration apparaître en haut de la liste, appuyez sur Entrée. Vous verrez alors la fenêtre familière suivante: (Voir la figure 1.)
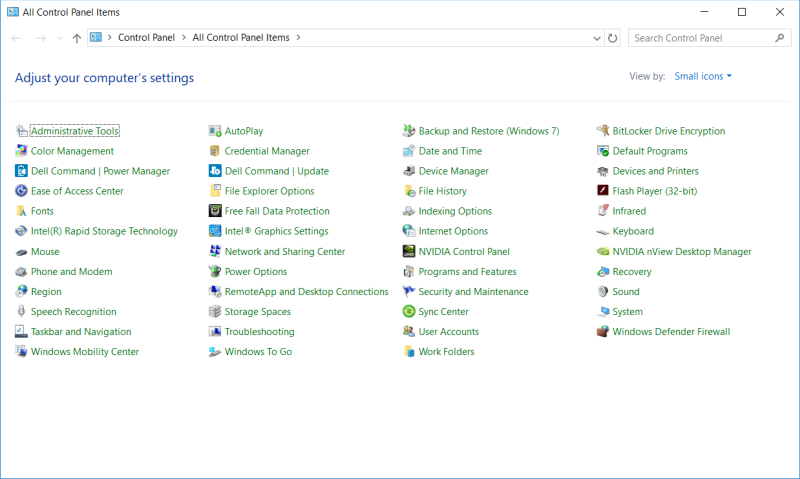
Figure 1. Le panneau de configuration de Windows.
J’espère que vous avez une bonne idée de ce qui se trouve sur le panneau de configuration, mais si vous n’êtes jamais sûr, n’oubliez pas la zone de recherche dans le coin supérieur droit.
La fenêtre Paramètres est assez différente de celle du Panneau de configuration.
Une façon d’appeler les paramètres consiste à cliquer sur le bouton Démarrer, puis sur la petite icône qui apparaît au-dessus; il ressemble à un petit engrenage: (voir figure 2.)

Figure 2. L’icône Paramètres (en haut).
Lorsque vous cliquez sur l’icône, la fenêtre Paramètres apparaît, qui ressemble à ceci: (Voir Figure 3.)
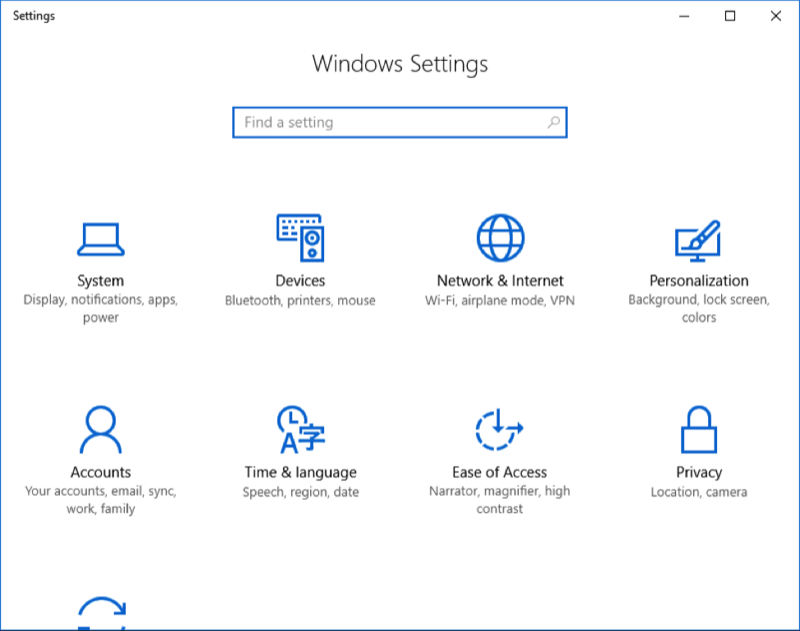
Figure 3. La fenêtre Paramètres Windows.
Pour une raison quelconque, Microsoft a décidé de ne pas présenter les catégories de paramètres par ordre alphabétique (comme c’est le cas avec le panneau de configuration), mais la bonne chose est qu’il y a toujours une zone de recherche en haut de la fenêtre qui peut vous aider à trouver le paramètre que vous cherchez.
Par exemple, si vous souhaitez ajuster les paramètres de votre souris, au lieu de deviner où elle se trouve ou de lire le texte sous chacune des catégories pour trouver «souris» (sous la catégorie «Appareils»), il vous suffit de cliquer sur le bouton «Rechercher une boîte de paramétrage « et tapez » souris « . Il n’est pas nécessaire d’appuyer sur Entrée car la zone Rechercher répond instantanément à mesure que vous tapez. La figure suivante montre à quoi cela ressemble lorsque vous tapez le mot «souris»
sans appuyer sur la touche Entrée: (voir figure 4.)
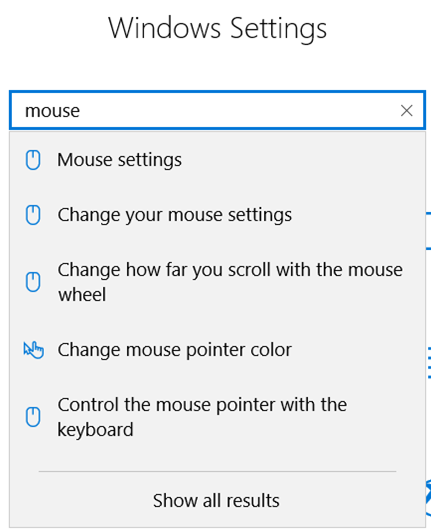
Figure 4. Recherche d’un paramètre.
Après un certain temps, vous commencerez probablement à vous rappeler où se trouvent des éléments particuliers, et vous pouvez simplement cliquer sur la catégorie sans vous fier à la zone Rechercher.
Cette astuce (2443) s’applique à Windows 10.