Partager des ressources sur un réseau
Tommy travaille dans un bureau où ils viennent d’ajouter quelques nouveaux employés, il est donc en train d’installer un réseau que les employés pourront utiliser. Il se demande quels types de choses peuvent être partagés en utilisant le réseau et comment ils font le partage.
L’une des fonctionnalités puissantes de Windows est la possibilité d’utiliser les ressources sur les systèmes en réseau comme si elles étaient locales à votre système.
Il existe deux principaux types de ressources qui peuvent être partagées: les imprimantes et les systèmes de fichiers. L’idée est que vous pouvez configurer vos systèmes de manière à ce que tout le monde n’ait pas à avoir une imprimante physiquement connectée à leur machine, et que tous les systèmes n’aient pas besoin de disposer d’une grande quantité d’espace disque.
Au lieu de cela, les imprimantes peuvent être dispersées dans toute l’organisation et partagées, et seuls certains systèmes doivent disposer d’une grande capacité de disque tant qu’elle est partagée.
Imprimeurs
Les imprimantes réseau peuvent être configurées en tant que périphériques partagés afin que d’autres utilisateurs du réseau puissent les utiliser. Si vous utilisez Windows 7, accédez à Démarrer | Appareils et imprimantes. Si vous utilisez Windows 8 ou Windows 10, link: / windows-Displaying_the_Control_Panel [afficher le panneau de configuration] et cliquez sur Afficher les périphériques et imprimantes (sous l’en-tête Matériel et audio). Windows affiche la boîte de dialogue Périphériques et imprimantes. (Voir la figure 1.)
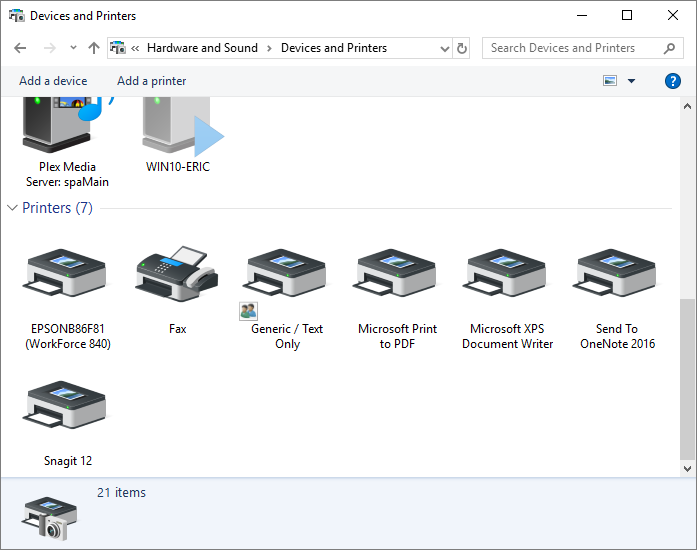
Figure 1. La boîte de dialogue Périphériques et imprimantes.
Cliquez avec le bouton droit sur l’imprimante que vous souhaitez partager et sélectionnez Propriétés de l’imprimante dans le menu contextuel. Windows affiche la boîte de dialogue Propriétés de l’imprimante sélectionnée. Le contenu de la boîte de dialogue varie en fonction des capacités de votre imprimante. Assurez-vous que l’onglet Partage est affiché. (Voir la figure 2.)
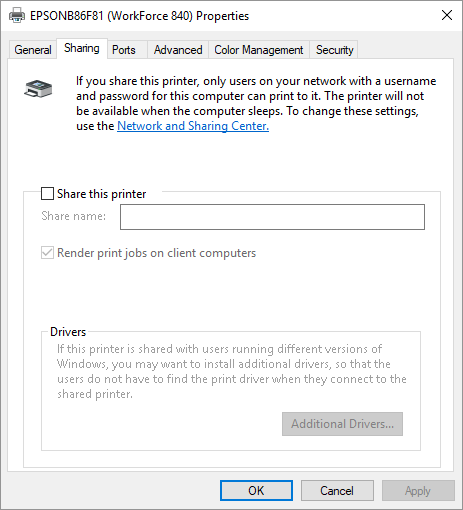
Figure 2. L’onglet Partage de la boîte de dialogue Propriétés de l’imprimante.
Cochez la case Partager cette imprimante et modifiez éventuellement le nom de partage de l’imprimante.
En fonction des configurations de vos systèmes particuliers, vous pouvez cocher ou décocher la case Rendu des travaux d’impression sur les ordinateurs clients. Si cette case est cochée, tout le traitement requis avant la mise en file d’attente du travail d’impression se produit sur l’ordinateur client. Si elle n’est pas cochée, l’ordinateur hébergeant (desservant) l’imprimante effectue le traitement de tous les travaux d’impression envoyés par son intermédiaire.
Lorsque vous avez terminé de partager l’imprimante, cliquez sur OK pour fermer la boîte de dialogue Propriétés de l’imprimante. L’imprimante est immédiatement mise à la disposition des autres utilisateurs de votre réseau. Pour accéder à l’imprimante partagée à partir d’un autre système, accédez à ce système et, si le système utilise Windows 7, choisissez Démarrer | Périphériques et imprimantes et cliquez sur Ajouter une imprimante. Si le système utilise Windows 8 ou Windows 10, affichez le Panneau de configuration et cliquez sur Afficher les périphériques et imprimantes (sous l’en-tête Matériel et audio), puis cliquez sur l’option Ajouter une imprimante, en haut de la boîte de dialogue. Windows démarre l’assistant d’ajout d’imprimante. Le système Windows 10 effectuera une recherche d’un périphérique ou d’une imprimante sur ce PC. Cliquez sur L’imprimante que je veux n’est pas répertoriée si notre imprimante n’est pas trouvée. Windows affiche la section Rechercher une imprimante par d’autres options de l’assistant Ajout d’imprimante.
(Voir la figure 3.)
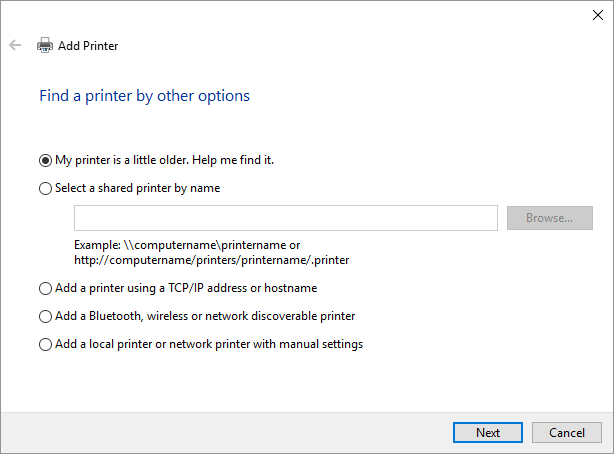
Figure 3. L’assistant d’ajout d’imprimante.
Cliquez sur la deuxième option (Ajouter une imprimante réseau, sans fil ou Bluetooth si vous utilisez Windows 7 ou Windows 8) ou cliquez sur la quatrième option (Ajouter une imprimante Bluetooth, sans fil ou détectable en réseau) si vous utilisez Windows 10 et le système immédiatement lance la recherche d’imprimantes disponibles sur le réseau. Une fois que toutes les imprimantes ont été trouvées, sélectionnez le nom de l’imprimante que vous souhaitez utiliser et cliquez sur Suivant. L’imprimante réseau est ajoutée à la liste des imprimantes disponibles de l’ordinateur. Cliquez sur Terminer pour terminer le processus.
Dossiers de fichiers et lecteurs de disque
Des dossiers de fichiers et des disques entiers peuvent également être partagés entre des systèmes connectés au réseau, et la procédure est similaire à celle du partage d’une imprimante.
À l’aide de l’Explorateur Windows, cliquez avec le bouton droit sur le dossier que vous souhaitez partager avec d’autres personnes sur le réseau et sélectionnez Partager avec | Personnes spécifiques (Windows 7) ou Partager | Personnes spécifiques (Windows 8). Windows affiche ensuite la boîte de dialogue Partage de fichiers. Si vous utilisez Windows 10, affichez l’Explorateur de fichiers et assurez-vous que l’onglet Partager du ruban est affiché. Cliquez ensuite avec le bouton droit sur le dossier que vous souhaitez partager avec d’autres utilisateurs du réseau et sélectionnez Donner accès à | Des personnes spécifiques. Windows affiche ensuite la boîte de dialogue Accès réseau. (Les boîtes de dialogue Partage de fichiers et Accès réseau sont essentiellement les mêmes.) (Voir la figure 4.)
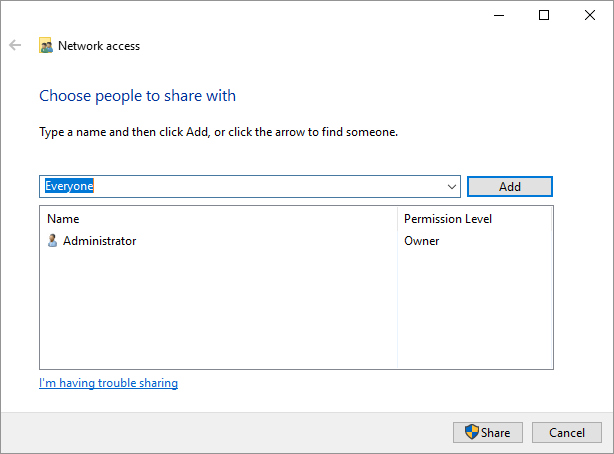
Figure 4. La boîte de dialogue Accès réseau.
La boîte de dialogue ressemble à cela car j’ai cliqué sur la flèche déroulante à gauche du bouton Ajouter et sélectionné Tout le monde dans la liste.
Lorsque j’ai ensuite cliqué sur le bouton Ajouter, le groupe «Tout le monde» a été ajouté à la liste des personnes autorisées à accéder à mon dossier.
Lorsque vous ajoutez une personne ou un groupe à ceux qui sont autorisés à accéder à votre dossier, le niveau d’autorisation de votre ajout est défini sur « Lire ». Si le groupe ajouté est «Tout le monde», cela permet à tout le monde sur le réseau de lire à partir du dossier partagé. Cliquer sur la flèche vers le bas à côté du paramètre Lire (dans la boîte de dialogue Partage de fichiers) vous permet de modifier le niveau d’autorisation sur autre chose, par exemple pour leur permettre d’écrire dans le dossier. Une fois que vous avez défini le niveau d’autorisation souhaité, cliquez sur le bouton Partager pour valider vos modifications.
Partager un lecteur de disque entier est similaire au partage d’un dossier, mais les mécanismes sont un peu différents. Sous l’Explorateur Windows, cliquez avec le bouton droit sur le lecteur de disque que vous souhaitez partager et choisissez Partager avec | Partage ou partage avancé | Partage avancé (Windows 8). Si vous utilisez Windows 10, affichez l’Explorateur de fichiers, cliquez avec le bouton droit sur le lecteur de disque que vous souhaitez partager et choisissez Autoriser l’accès à | Partage avancé. Windows affiche l’onglet Partage de la boîte de dialogue Propriétés du lecteur de disque et vous devez cliquer sur le bouton Partage avancé dans la boîte de dialogue. Windows affiche ensuite la boîte de dialogue Partage avancé. (Voir la figure 5.)
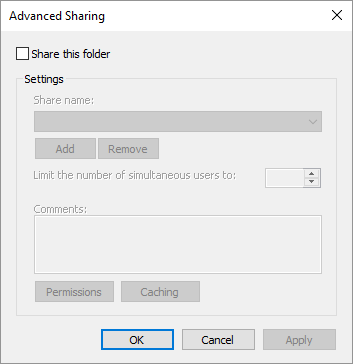
Figure 5. La fenêtre de partage avancé.
Cochez la case Partager ce dossier (oui, je sais que ce n’est pas vraiment un dossier; c’est un lecteur de disque). Vous pouvez ensuite éventuellement modifier le nom de partage. Lorsque vous êtes prêt à partager, cliquez sur OK pour terminer le processus.
Cette astuce (12210) s’applique à Windows 7, 8 et 10.