Dossiers du menu Démarrer
De retour dans Windows 8, Microsoft a introduit un tout nouveau menu Démarrer. Ce menu Démarrer a été mis à jour, à nouveau, dans Windows 10. Tout comme avant, vous pouviez accéder aux programmes et autres éléments de votre ordinateur. Le plus grand changement que les gens ont remarqué était une nouvelle disposition minimaliste et les tuiles d’inclusion.
Cependant, il existe un autre domaine qui a été introduit dans le menu Démarrer et qui est souvent négligé. Bien qu’il n’ait pas de nom spécifique (que je connaisse), certaines personnes l’appellent la liste des dossiers. La liste des dossiers se trouve généralement dans le coin inférieur gauche du menu Démarrer.
(Voir la figure 1.)
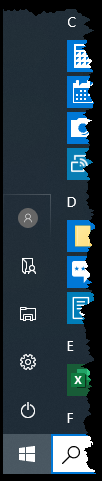
Figure 1. La liste des dossiers du menu Démarrer de Windows 10.
La liste des dossiers est nichée juste au-dessus des boutons Paramètres et Alimentation.
Bien que les gens les aient vus, ils peuvent ne pas les utiliser ou savoir que la liste peut être rapidement personnalisée. Suivez ces étapes rapides pour personnaliser la liste des dossiers de votre menu Démarrer:
-
Appuyez sur la touche Windows et tapez (sans guillemets) « Paramètres de démarrage »,
puis appuyez sur Entrée. Windows lance la section Démarrer des paramètres de personnalisation de la boîte de dialogue Paramètres. (Voir la figure 2.)
-
Cliquez sur le lien « Choisissez les dossiers qui apparaissent au démarrage ».
Cela affiche les options pour les dossiers que vous pouvez afficher dans le menu Démarrer. (Voir la figure 3.)
-
Choisissez lequel des neuf dossiers que vous souhaitez afficher dans le menu Démarrer. (Cliquez sur l’interrupteur à bascule à gauche de l’un des dossiers.)
-
Fermez la boîte de dialogue Paramètres. Windows applique vos paramètres automatiquement. (Voir la figure 4.)
Désormais, quel que soit le programme dans lequel vous vous trouvez, vous pouvez accéder rapidement au dossier de votre choix directement à partir du menu Démarrer. Si vous constatez que vous ne voulez plus d’un dossier répertorié dans le menu Démarrer, répétez le processus ci-dessus et désactivez les dossiers à l’étape 3.
Cette astuce (13690) s’applique à Windows 10.