Arrêt ou suppression d’un travail d’impression
Donna imprime souvent des documents assez longs à partir de son système. Il lui est arrivé plus d’une fois qu’après avoir cliqué sur le bouton «Imprimer», elle découvre qu’elle n’aurait pas dû être si précipitée. Donna se demande quel est le meilleur moyen d’empêcher l’imprimante d’imprimer tout ce qu’elle lui a envoyé par erreur.
L’expérience de Donna n’est pas si inhabituelle, donc apprendre à arrêter ou supprimer un travail d’impression est une compétence essentielle. Lorsque vous émettez la commande d’impression, le matériel n’est pas immédiatement envoyé à l’imprimante. Au lieu de cela, il est mis en file d’attente pour imprimer via l’utilisation de fichiers système spéciaux créés pour le travail d’impression. Si vous souhaitez arrêter ou supprimer le travail d’impression avant qu’il n’atteigne l’imprimante, vous pouvez le faire. En fait, il existe plusieurs façons d’arrêter ou de supprimer un travail d’impression.
Une façon d’arrêter ou de supprimer un travail d’impression consiste à utiliser la file d’attente d’impression de l’imprimante. Si vous utilisez Windows 7, accédez à Démarrer | Appareils et imprimantes. Si vous utilisez Windows 8 ou Windows 10, link: / windows-Displaying_the_Control_Panel [afficher le panneau de configuration] et cliquez sur Afficher les périphériques et imprimantes (sous l’en-tête Matériel et audio). Windows affiche la boîte de dialogue Périphériques et imprimantes. Si vous faites défiler vers le bas dans la boîte de dialogue, vous verrez les différentes imprimantes connues de Windows. (Voir la figure 1.)
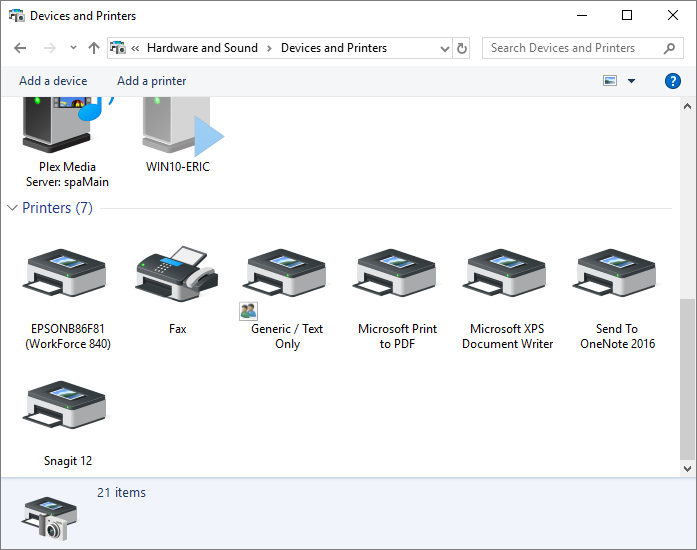
Figure 1. La boîte de dialogue Périphériques et imprimantes.
Cliquez avec le bouton droit sur l’imprimante sur laquelle votre travail a été mis en file d’attente (l’imprimante sur laquelle vous avez imprimé) et sélectionnez Voir ce qui est en cours d’impression dans le menu contextuel qui s’affiche. (Vous pouvez également simplement double-cliquer sur l’imprimante souhaitée.)
Windows affiche une autre boîte de dialogue, celle-ci indiquant les travaux d’impression en cours de traitement pour votre imprimante. Ceci est généralement appelé la «file d’attente d’impression». (Voir la figure 2.)
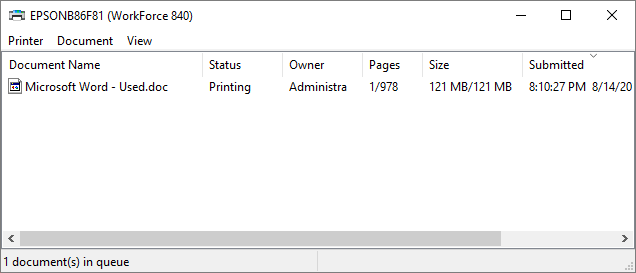
Figure 2. Exemple de boîte de dialogue de file d’attente d’impression.
Vous pouvez maintenant cliquer avec le bouton droit sur le travail d’impression ou le sélectionner et dérouler le menu Document. Dans les deux cas, cliquez sur l’option Annuler et votre travail sera supprimé de la file d’attente. Vous pouvez également, si vous le souhaitez, sélectionner l’option Pause pour arrêter temporairement le travail sans le supprimer. (Une tâche suspendue peut être reprise ou annulée ultérieurement, comme vous le souhaitez, en utilisant l’option de menu appropriée.)
Il existe également d’autres moyens d’accéder à la file d’attente d’impression. Par exemple, si vous voyez l’icône de l’imprimante dans la barre d’état système (côté droit de la barre des tâches), vous pouvez double-cliquer dessus et Windows affiche la file d’attente de l’imprimante.
Sur de nombreux systèmes, vous pouvez également afficher la file d’attente d’impression en faisant quelque chose pour interrompre l’imprimante elle-même, comme retirer le bac à papier ou ouvrir une porte de service. Windows détecte que l’impression a été arrêtée et affiche la file d’attente d’impression.
Une fois que vous avez annulé le travail d’impression dans la file d’attente de l’imprimante, sachez que votre imprimante peut continuer à imprimer pendant un moment. En effet, la plupart des imprimantes de nos jours contiennent une grande quantité de mémoire capable de recevoir des informations de votre imprimante aussi rapidement qu’elle peut les envoyer. Ainsi, même si vous avez annulé le travail d’impression dans la file d’attente, il se peut que de nombreuses pages soient déjà stockées dans l’imprimante elle-même. Pour cette raison, vous devez également utiliser les commandes de votre imprimante pour annuler le travail en cours d’impression.
Si vous annulez le travail sur l’imprimante avant de l’annuler dans la file d’attente de l’imprimante Windows, le travail continuera à être envoyé depuis l’ordinateur et recommencera à remplir la mémoire de votre imprimante. Assurez-vous d’abord d’annuler sous Windows, puis sur votre imprimante.
Cette astuce (12224) s’applique à Windows 7, 8 et 10.