Basculer entre les utilisateurs sous Windows
Windows prend en charge l’existence de plusieurs comptes d’utilisateurs sur le même PC.
En fait, il permet même à plus d’une personne à la fois de se connecter.
Si vous êtes actuellement connecté et que vous (ou quelqu’un d’autre) souhaitez passer à un autre utilisateur, vous n’avez pas besoin de vous déconnecter pour le faire. Le basculement entre les utilisateurs garde votre espace de travail intact et en mémoire afin que vous puissiez facilement changer de compte et continuer à travailler là où vous vous étiez arrêté. Lorsque vous vous déconnectez du deuxième compte, votre espace de travail d’origine est automatiquement restauré. La manière exacte dont vous passez d’un compte à l’autre diffère légèrement entre Windows 7 et Windows 10. Les deux ensembles d’instructions sont fournis ci-dessous.
Windows 7
Pour basculer entre les utilisateurs de Windows 7, cliquez sur le bouton Démarrer, puis sur la flèche droite à côté des mots «Arrêter», puis sur «Changer d’utilisateur». (Voir la figure 1.)
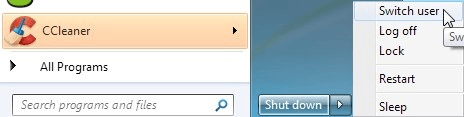
Figure 1. Passage à un autre utilisateur sous Windows 7.
Lorsque vous faites cela, votre écran clignote temporairement et vous êtes invité à appuyer sur Ctrl + Alt + Suppr. Cette combinaison de touches fait apparaître un écran où vous pouvez vous connecter en tant que «Autre utilisateur». Cliquez sur cette icône et entrez le nom d’utilisateur / mot de passe pour le nouveau compte. Lorsque vous avez terminé de travailler dans ce compte, fermez la session. Pour ce faire, cliquez sur le bouton Démarrer, puis sur la flèche vers la droite à côté des mots «Arrêter», puis sur «Fermer la session».
Windows 10
Pour basculer entre les utilisateurs de Windows 10, cliquez sur le bouton Démarrer, puis cliquez avec le bouton droit sur votre icône personnelle en haut du menu à une seule colonne de gauche qui apparaît, puis cliquez sur l’utilisateur dont vous souhaitez vous connecter au compte:
(Voir la figure 2.)
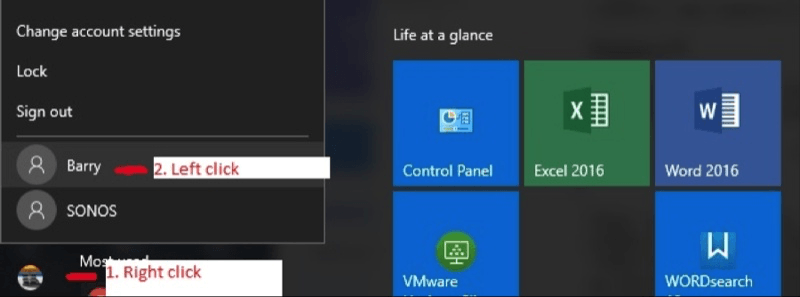
Figure 2. Passage à un autre utilisateur sous Windows 10.
Lorsque vous faites cela, votre écran clignote temporairement et vous êtes invité à appuyer sur Ctrl + Alt + Suppr. Cette combinaison de touches fait apparaître un écran dans lequel vous pouvez vous connecter en tant qu’utilisateur que vous avez sélectionné. Saisissez le mot de passe du nouveau compte. Lorsque vous avez terminé de travailler dans ce compte, déconnectez-vous. Cela se fait en cliquant à nouveau sur le bouton Démarrer, puis en cliquant avec le bouton droit sur l’icône personnelle, puis en cliquant sur «Déconnexion».
Windows 7 et Windows 10
Lorsque vous vous déconnectez du deuxième compte, l’écran Ctrl + Alt + Suppr s’affiche à nouveau. Après avoir appuyé sur cette combinaison de touches, cliquez sur l’icône représentant le compte auquel vous étiez initialement connecté, entrez votre mot de passe et vous êtes exactement là où vous vous étiez arrêté.
Cette astuce (13026) s’applique à Windows 7 et 10.