Marquage avec des photos
Melissa aime sa famille et ses amis, et elle adore prendre des photos d’eux lors de fêtes, de réunions et chaque fois que l’occasion se présente.
Maintenant, elle a amassé un grand nombre de photos sur son ordinateur. Le problème qu’elle rencontre est de garder une trace de toutes les personnes et de qui se trouve sur chaque photo. Heureusement pour Melissa, elle utilise l’application Photos dans Windows 10, et elle peut lui faire faire une partie du travail à sa place.
L’application Photos offre la possibilité de marquer des personnes sur vos photos. En utilisant des algorithmes de détection faciale, Photos parcourt votre collection d’images et scanne les visages et fait de son mieux, en utilisant l’intelligence artificielle (IA), pour regrouper les images en fonction de la personne sur la photo. Ensuite, vous pouvez donner un nom à chaque personne, puis aller voir les photos sur lesquelles l’application Photos a tagué des personnes. Pour utiliser cette fonctionnalité, procédez comme suit:
-
Lancez l’application Photos en appuyant sur la touche Windows et en tapant (sans guillemets) « Photos » et appuyez sur Entrée. Vous pouvez également choisir Photos dans le menu Démarrer. Les deux méthodes démarreront l’application Photos.
-
En haut de l’application Photos, sélectionnez l’onglet Personnes. (Voir la figure 1.)
-
Vous devez autoriser Photos à accéder à vos contacts. Pour ce faire, cliquez sur le bouton « Démarrer le balisage ».
-
Windows affiche une invite vous demandant de confirmer que vous souhaitez autoriser l’accès. Cliquez sur « Oui ». L’invite se ferme et vous voyez maintenant les visages avec les mots «Ajouter un nom» sous chaque visage, suivis du nombre de photos de cette personne.
-
Cliquez sur « Ajouter un nom » sous l’image de la personne que vous souhaitez étiqueter. L’application Photos affiche alors une fenêtre contextuelle vous permettant d’ajouter le nom de la personne. (Voir la figure 2.)
-
Répétez l’étape 5 pour chaque personne que vous souhaitez nommer.
Comme vous pouvez le voir sur la figure 1, l’application Photos a divisé les photos de ma fille en trois groupes. Après avoir terminé l’étape 5 pour le premier ensemble, si je clique sur le deuxième ensemble, on me demandera si je veux fusionner les photos. Si je voulais les fusionner, je cliquais sur «Oui» et je continuerais à nommer les différentes personnes. (Voir la figure 3.)
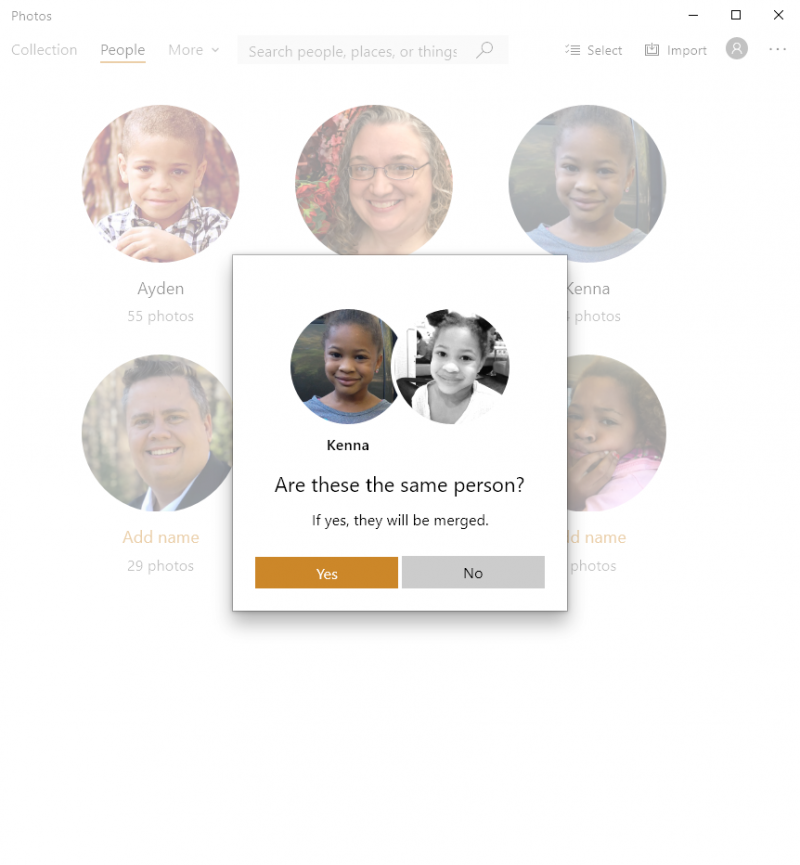
Figure 3. Fusion de personnes.
Lorsque vous utilisez pour la première fois la fonction Personnes de l’application Photos, il apparaît que le programme ne détecte pas tous les visages. Par exemple, mon fils n’a été détecté que dans 55 des 64 photos au début. La même chose s’est produite avec les photos de ma femme, avec seulement 45 des 65. Comme Photos AI travaille sur les images, il commencera à détecter plus de visages dans les images. Espérons qu’au fur et à mesure des mises à jour, les algorithmes de reconnaissance faciale s’amélioreront et nous recevrons la possibilité de marquer manuellement les photos que l’IA a manquées, une option qui n’est actuellement pas disponible. De plus, la reconnaissance faciale ne fonctionne que lorsqu’il y a plusieurs images de la même personne, ce qui permet à l’IA du programme de commencer à détecter des traits faciaux similaires.
Avec la fonction Contacts de l’application Photos, vous pouvez rapidement commencer à trouver des photos de vos personnes préférées et aider à mieux organiser vos photos.
Cette astuce (13711) s’applique à Windows 10.