Désactivation des ombres portées de fenêtre
Dans Windows 10, une partie de «l’expérience» graphique d’un système consiste à inclure une ombre portée chaque fois qu’une fenêtre réelle est affichée. Le but d’une ombre portée est de donner à l’élément (dans ce cas une fenêtre)
un peu de profondeur et, par conséquent, faites-le « pop » un peu de tout ce qui se trouve derrière. Vous pouvez voir l’ombre portée plus facilement si vous réglez la couleur d’arrière-plan de votre bureau en blanc, puis regardez une fenêtre. (Voir la figure 1.)
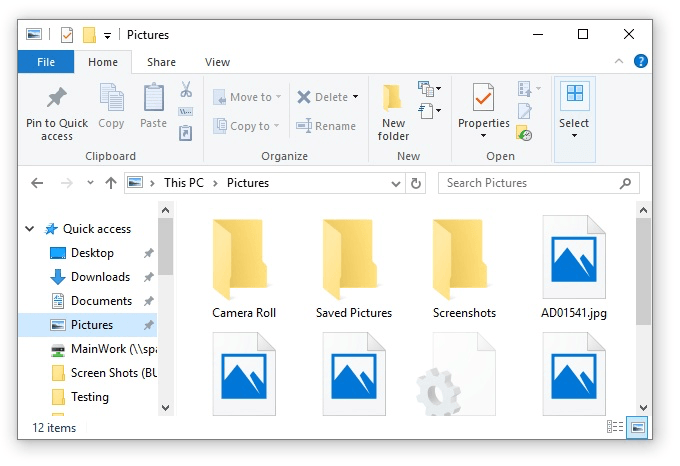
Figure 1. Une fenêtre et son ombre portée.
Si vous fouillez un peu, vous constaterez également que la taille de l’ombre portée varie, selon que la fenêtre est active ou non.
(Une fenêtre inactive a une ombre portée plus petite qu’une fenêtre active.)
Ces ombres portées sont ajoutées par Windows uniquement pour des raisons esthétiques – certaines personnes pensent qu’elles sont meilleures. Le fait est que, sauf si vous avez un fond très clair (comme le fond blanc déjà mentionné), vous ne remarquerez peut-être même pas les ombres portées. Dans de tels cas, l’ombre portée n’ajoute pas grand-chose et ajoute simplement un tout petit peu à la surcharge de calcul requise par Windows.
Si vous faites partie de ceux qui pensent que les ombres portées ne sont pas nécessaires, vous pouvez les désactiver en suivant ces étapes:
-
link: / windows-Displaying_the_Control_Panel [Afficher le panneau de configuration]. -
Cliquez sur le lien Système et sécurité.
-
Cliquez sur le lien Système.
-
Sur le côté gauche de l’écran, cliquez sur l’option Paramètres avancés.
Windows affiche la boîte de dialogue Propriétés système.
-
Assurez-vous que l’onglet Avancé est affiché. (Voir la figure 2.)
-
Vous noterez qu’il existe trois boutons Paramètres dans l’onglet Avancé. Vous devez cliquer sur celui juste sous le titre Performance. Windows affiche la boîte de dialogue Options de performances.
-
Assurez-vous que l’onglet Effets visuels est sélectionné. (Voir la figure 3.)
-
Faites défiler la liste des options pour trouver l’option appelée Afficher les ombres sous Windows. Décochez la case à côté de cette option.
-
Cliquez sur le bouton OK pour accepter la modification et fermer la boîte de dialogue Options de performances.
-
Fermez toutes les autres boîtes de dialogue qui peuvent encore être ouvertes sur votre système.
Le changement a lieu immédiatement; il n’est pas nécessaire de redémarrer votre système.
Cette astuce (5137) s’applique à Windows 10.