Activation de l’affichage des extensions de fichiers
Certains systèmes sont configurés de telle sorte que les extensions de fichier ne s’affichent pas.
Ainsi, au lieu de voir un fichier dont le nom est « Data.txt », vous ne voyez que « Data ». Cela peut être déroutant si vous avez différents types de fichiers avec le même nom, comme « Data.txt », « Data.jpg », « Data.xml », etc., car ils apparaîtront tous simplement sous « Data ». Pour éliminer une telle confusion, de nombreux utilisateurs activent l’affichage des extensions de fichier afin de pouvoir voir le nom complet de chaque fichier.
Pour activer l’affichage des extensions de fichier, vous devez afficher la boîte de dialogue Options des dossiers. Pour ce faire si vous utilisez Windows 7, ouvrez l’Explorateur Windows et dans sa barre d’outils cliquez sur Outils | Options de dossier. Si vous utilisez Windows 8 ou 10, ouvrez l’Explorateur de fichiers et cliquez sur Options sur le côté droit du ruban. Quelle que soit la version que vous utilisez, assurez-vous que l’onglet Affichage est affiché dans la boîte de dialogue. (Voir la figure 1.)
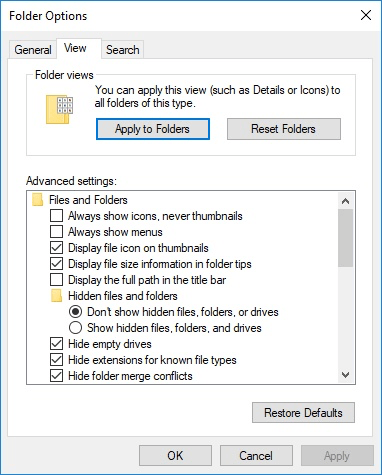
Figure 1. L’onglet Affichage de la boîte de dialogue Options des dossiers.
La case à cocher Masquer les extensions pour les types de fichiers connus détermine si le système doit masquer les extensions pour les types de fichiers connus. Si vous cochez cette case, Windows masque les extensions de fichier; c’est le paramètre par défaut pour Windows. Si la case est vide, vous verrez le nom complet du fichier. Cochez ou décochez cette case pour indiquer votre préférence, puis cliquez sur le bouton Appliquer aux dossiers pour appliquer ce paramètre à tous les dossiers. Lorsque vous avez terminé, vous pouvez cliquer sur le bouton OK.
Cette astuce (12372) s’applique à Windows 7, 8 et 10.