Comprendre la prévention de l’exécution des données
La prévention de l’exécution des données (DEP) est une fonction de sécurité intégrée au système d’exploitation Windows. Il est conçu pour fermer les programmes qu’il détecte comme virus ou autres menaces de sécurité. En fonction de votre CPU, DEP s’exécute soit en mode matériel amélioré, soit en mode logiciel amélioré.
Par défaut, DEP fonctionne sur certains programmes et services Windows. Vous pouvez cependant personnaliser DEP pour qu’il surveille également d’autres programmes. Pour ce faire (si vous utilisez Windows 7), cliquez sur le bouton Démarrer, puis cliquez avec le bouton droit sur Ordinateur et sélectionnez Propriétés. Si vous utilisez Windows 10, accédez au Panneau de configuration, cliquez sur Système et sécurité, puis sur Système. Cela fait apparaître l’écran suivant: (Voir la figure 1.)
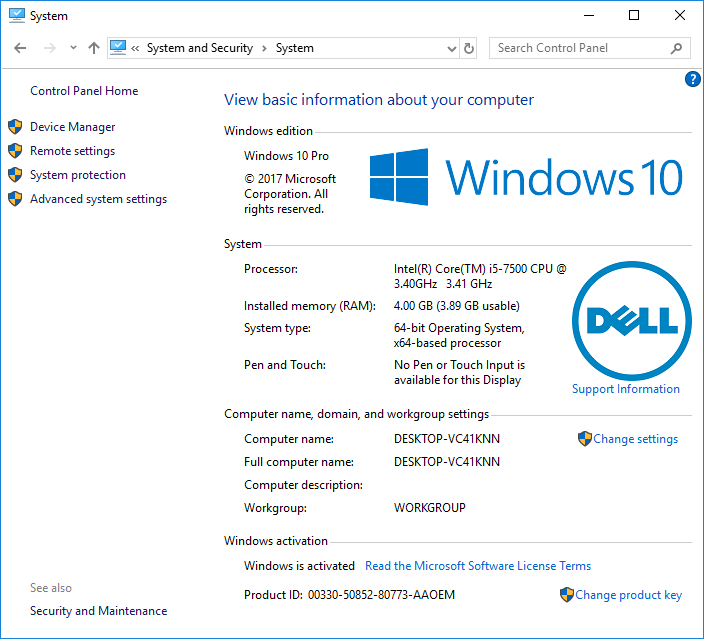
Figure 1. L’écran Propriétés de l’ordinateur.
Cliquez sur le lien Paramètres système avancés à gauche de l’écran et Windows affiche l’onglet Avancé de la boîte de dialogue Propriétés système.
(Voir la figure 2.)
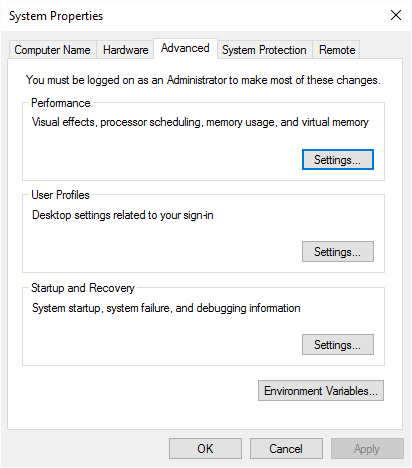
Figure 2. L’onglet Avancé de la boîte de dialogue Propriétés système.
Dans le groupe Performances, cliquez sur Paramètres. Windows affiche la boîte de dialogue Options de performances. Assurez-vous que l’onglet Prévention de l’exécution des données est sélectionné. (Voir la figure 3.)
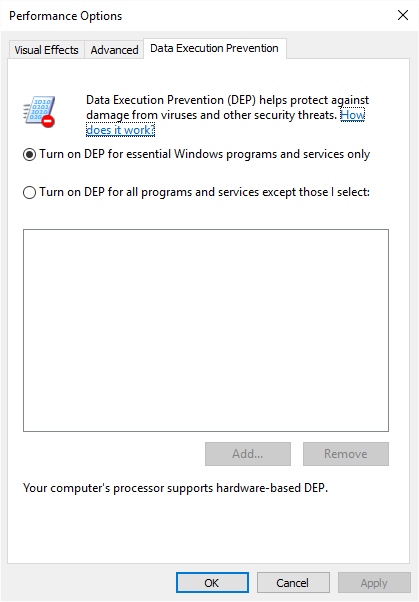
Figure 3. L’onglet Prévention de l’exécution des données de la boîte de dialogue Options de performances.
Notez que cela montre l’onglet Prévention de l’exécution des données et, comme vous pouvez le voir, l’action par défaut est déjà sélectionnée. Si vous souhaitez activer DEP pour tous les programmes et services sauf ceux que vous spécifiez, cliquez sur le deuxième bouton radio. Cela active le bouton Ajouter. Lorsque vous cliquez sur Ajouter, un navigateur de fichiers s’ouvre pour vous permettre de sélectionner les programmes qui ne doivent pas être vérifiés par DEP. (Vous ne pouvez pas ajouter un programme ou un service Windows essentiel à exclure.) Lorsque vous êtes satisfait de vos sélections, faites votre choix.
Cette astuce (12480) s’applique à Windows 7 et 10.