Comprendre les notifications dans le centre d’action Windows 10
Le centre d’action Windows 10 remplace (ou améliore) la zone de notification précédente, qui remplaçait auparavant la barre d’état système.
(Microsoft aime vraiment changer les choses!) Le Centre d’action vous informe de divers événements que vous pouvez traiter ou ignorer à votre discrétion. Pour appeler la fenêtre du centre d’action, cliquez sur l’icône « appeler » à droite de l’horloge dans la barre des tâches. (Voir la figure 1.)
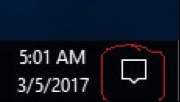
Figure 1. L’icône vide «appel».
Cela lance la fenêtre Centre d’action, qui est un volet qui apparaît sur le côté droit de votre écran. (En plus de cliquer sur l’icône « appeler »
, vous pouvez également lancer le centre d’action en appuyant sur la touche de raccourci Win + A.) Si vous avez des notifications, l’icône « appeler » apparaîtra avec du texte. Si l’icône « appel » est vide, il n’y a pas grand intérêt à lancer le centre d’action car il serait vide. Voici à quoi ressemble l’icône lorsque j’ai une notification. (Voir la figure 2.)
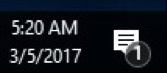
Figure 2. L’icône « appeler » indiquant une notification.
Maintenant que je vois que j’ai une notification, je peux cliquer sur l’icône pour afficher la fenêtre du centre d’action. (Voir la figure 3.)
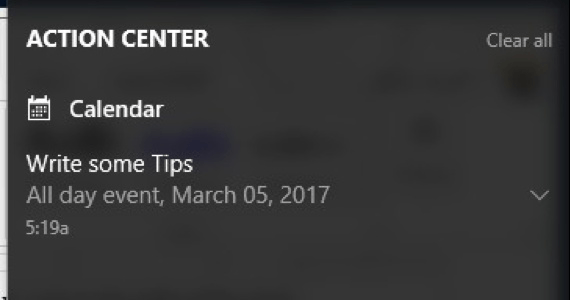
Figure 3. La fenêtre du centre d’action avec une notification.
Si vous souhaitez effacer la notification, cliquez sur Effacer tout le texte dans le coin supérieur droit et votre notification disparaît. Si vous souhaitez voir les détails de votre notification, cliquez sur sa flèche vers le bas à droite. Si vous souhaitez que la fenêtre du centre d’action disparaisse, cliquez n’importe où sur votre bureau en dehors de la fenêtre.
Certaines applications peuvent écrire des notifications dans le centre d’action. Pour configurer cela, allez dans Démarrer | Paramètres, cliquez sur Système, puis sur la gauche, cliquez sur Notifications et actions. Vous pouvez désormais indiquer quelles applications sont capables d’écrire des notifications dans le centre d’action. Vous pouvez également effectuer une configuration rudimentaire du centre d’action.
Cette astuce (6867) s’applique à Windows 10.