Comprendre le moniteur de processus
Les gens de Sysinternals produisent des outils Windows de haute qualité et très utiles. Une autre astuce parle de leur Process Explorer, j’ai donc pensé vous présenter leur outil Process Monitor. Process Monitor est idéal pour surveiller toutes les activités qui se poursuivent pour tous les processus de votre système. En fait, sa configuration par défaut le rend trop bien car vous êtes rapidement submergé par la quantité de données qui vous est présentée. Ne vous inquiétez pas, cependant, vous apprendrez à filtrer les données afin de pouvoir affiner exactement ce que vous souhaitez surveiller sans être submergé par des données dont vous ne vous souciez pas.
Avec Process Monitor, vous pouvez capturer les détails du processus, y compris le chemin de l’image, la ligne de commande, l’utilisateur et l’ID de session; configurer l’interface graphique pour qu’elle présente toutes les colonnes qui vous intéressent; définir des filtres d’inclusion / exclusion pour tout champ de données, même ceux dont les colonnes ne sont pas affichées; et beaucoup plus. Personnellement, je l’utilise le plus lorsque je veux suivre l’activité sur un fichier particulier ou suivre exactement ce que fait un certain processus.
La meilleure façon de comprendre Process Monitor est de l’utiliser, donc la première chose à faire est de le télécharger depuis leur site:
http://technet.microsoft.com/en-us/sysinternals/bb896645.aspx
Process Monitor est un simple fichier .exe qui peut être exécuté à partir de la ligne de commande ou de l’Explorateur Windows. La première fois que vous le lancez, vous recevez un accord sur lequel vous devez cliquer pour accepter.
À partir de là, vous pourrez l’exécuter sans voir cet écran initial.
L’écran de Process Monitor s’affiche ci-dessous. (Voir la figure 1.)
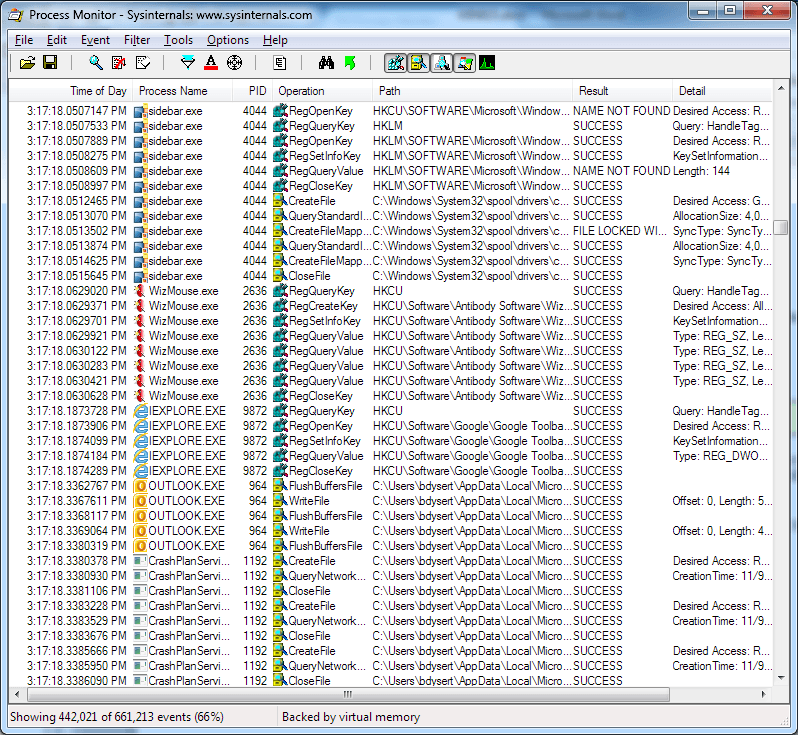
Figure 1. Écran principal de Process Monitor.
Par défaut, dès qu’il apparaît, Process Monitor commence à faire défiler des milliers de lignes de données sur les activités en cours avec la plupart des processus de votre système. Les colonnes affichées sont configurables. Sur mon système, je l’ai configuré pour afficher les colonnes Heure, Nom du processus, PID, Opération, Chemin, Résultat et Détails liés aux activités surveillées. Vous pouvez modifier les colonnes affichées en cliquant avec le bouton droit de la souris sur l’un des en-têtes de colonne pour afficher la boîte de dialogue Sélection de colonne de Process Monitor. (Voir la figure 2.)
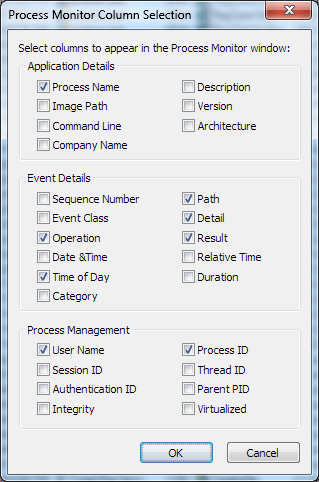
Figure 2. Sélection des colonnes.
Vous pouvez même modifier l’ordre d’affichage des colonnes en cliquant et en faisant glisser un en-tête de colonne là où vous le souhaitez, puis en relâchant le bouton de la souris.
Process Monitor a des info-bulles pour les icônes que vous voyez en haut de son écran principal. En passant la souris sur chacune des icônes, vous verrez une brève description de ce que fait l’icône. Par exemple, le conseil fourni pour la première icône sur la gauche dit « Ouvrir » (vous pouvez enregistrer la sortie de Process Monitor et l’ouvrir plus tard pour analyse). L’icône suivante est la fonction « Enregistrer », et ainsi de suite. Il n’y a pas beaucoup d’icônes, et visuellement, ce qu’elles font est assez évident, mais j’ai trouvé que quelques-unes d’entre elles étaient particulièrement utiles. Dans cette astuce, je mentionnerai simplement ceux que j’utilise le plus, et dans l’astuce intitulée link: / windows-Using_Process_Monitor [Using Process Monitor] j’entrerai un peu plus en détail sur la façon de les utiliser.
Un bon outil à utiliser est le troisième en partant de la gauche: l’outil Capture. Cela fige l’écran et vous permet d’analyser l’instantané de différentes manières. L’icône suivante à droite active le défilement automatique. Avec cela, vous pouvez désactiver le défilement en direct tout en permettant à Process Monitor de continuer à surveiller ce qui se passe. Lorsque vous réactivez AutoScroll, il rattrape immédiatement l’heure actuelle.
La cinquième icône à partir de la gauche vous permet d’effacer l’affichage. Vous utiliserez généralement cette fonctionnalité en conjonction avec la définition de filtres afin de pouvoir commencer avec un affichage vide, puis surveiller l’activité que vous avez indiquée dans vos filtres.
En parlant de filtres, la capacité de filtrer la sortie est probablement le cœur de Process Monitor – les données filtrées deviennent des informations très utiles lorsque vous étudiez le comportement d’un processus particulier. L’icône Filtre est la sixième à partir de la gauche et ressemble à une pyramide à l’envers.
Vous quittez Process Monitor simplement en cliquant sur le bouton Fermer ou en sélectionnant Fichier | Quittez le menu.
Cette astuce (13119) s’applique à Windows 7, 8 et 10.