Comprendre les processus dans le gestionnaire de tâches
Le gestionnaire de tâches est un utilitaire pratique qui vous donne une vue d’ensemble de ce qui se passe avec votre système. Il s’exécute avec une priorité plus élevée que les applications normales et il dispose de privilèges suffisants pour afficher et contrôler les processus en cours d’exécution du système. Vous pouvez appeler le gestionnaire de tâches en utilisant l’une de ces méthodes:
Cliquez avec le bouton droit sur la barre des tâches et sélectionnez Démarrer le gestionnaire de tâches dans le menu contextuel Appuyez sur Ctrl + Alt + Suppr et sélectionnez Démarrer le gestionnaire de tâches dans l’écran résultant Appuyez sur Ctrl + Maj + Échap *
Quelle que soit la manière dont vous démarrez le programme, la boîte de dialogue Gestionnaire des tâches Windows s’affiche. La boîte de dialogue Gestionnaire des tâches est légèrement différente selon votre version de Windows. (Voir la figure 1.)

Figure 1. La boîte de dialogue Gestionnaire des tâches de Windows 7.
Au départ, vous pouvez voir en regardant au bas de la boîte de dialogue qu’il y a actuellement 48 processus en cours d’exécution, qu’ils utilisent 0% du processeur et qu’ils consomment 43% de la mémoire physique. Lorsque le Gestionnaire des tâches est appelé, il démarre sur l’onglet sur lequel il se trouvait lors de sa fermeture précédente. Dans ce cas, nous voyons l’onglet Applications, qui affiche les titres des fenêtres actuellement ouvertes. Cependant, il se passe beaucoup plus que ces fenêtres ouvertes. Pour obtenir un meilleur aperçu, dans Windows 7, cliquez sur l’onglet Processus, dans Windows 10, cliquez sur le lien Plus de détails en bas de la boîte de dialogue Gestionnaire de tâches: (Voir Figure 2.) (Voir Figure 3.)
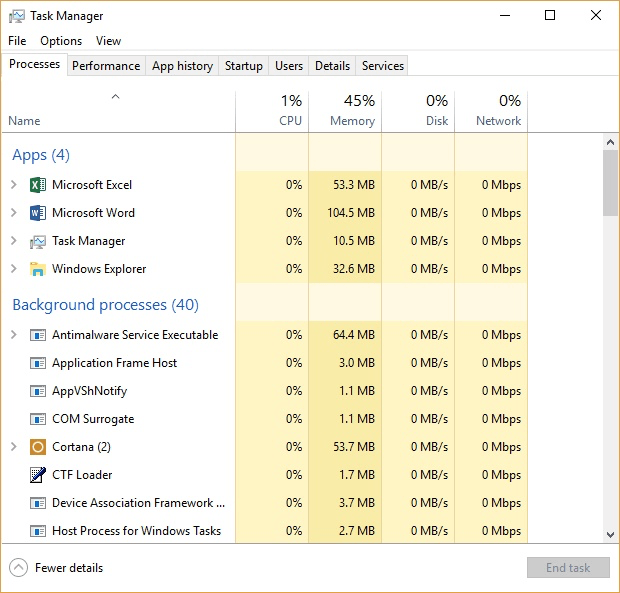
Figure 3. Onglet Processus du gestionnaire de tâches Windows 10.
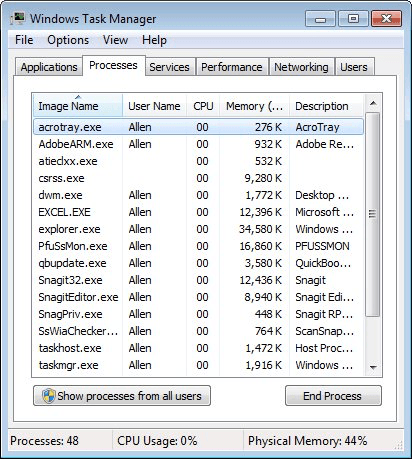
Figure 2. Onglet Processus du Gestionnaire des tâches de Windows 7.
Vous devez faire défiler horizontalement pour les voir, mais il existe des dizaines de colonnes d’informations disponibles. Les figures ci-dessus montrent le nom, l’état, le processeur, la mémoire et plus de chaque processus. (Le libellé exact des colonnes varie en fonction de votre version de Windows.) Vous pouvez choisir les colonnes à afficher en déroulant le menu Affichage et en les sélectionnant. Le bouton Afficher les processus de tous les utilisateurs contrôle les processus que vous voyez dans la boîte de dialogue – uniquement ceux d’un seul utilisateur ou ceux de tous les utilisateurs.
L’affichage peut être trié sur n’importe quelle colonne. Notez la petite flèche vers le haut qui s’affiche au milieu de l’en-tête de la colonne Nom de l’image. Cela signifie que l’affichage est trié par ordre croissant par nom d’image. Si vous cliquiez sur l’en-tête de la colonne, l’affichage serait trié par ordre décroissant.
Ainsi, en cliquant sur l’en-tête de colonne CPU ou sur l’en-tête de colonne Mémoire, vous pouvez voir rapidement quels processus consomment le plus de ressources.
S’il y a un processus qui est «bloqué» ou qui consomme de plus en plus de mémoire ou qui a peut-être un verrou sur un fichier dont vous avez besoin, vous pouvez terminer ce processus en cliquant dessus, puis en cliquant sur le bouton Terminer le processus.
Vous avez également plus de choix. Si vous cliquez avec le bouton droit sur un processus, vous verrez un menu contextuel qui propose un certain nombre de choix. Ce menu vous permet, entre autres, de définir la priorité et l’affinité du processus (c’est-à-dire sur quels cœurs de processeur il est autorisé à s’exécuter). Celles-ci sont particulièrement utiles si vous avez un processus qui consomme beaucoup de CPU et ralentit le système pour tout le reste. En le reléguant à un sous-ensemble de cœurs et / ou en réduisant sa priorité, vous pouvez améliorer les performances globales de votre système sans franchir l’étape drastique de mettre fin au processus.
Lorsque vous avez terminé de travailler avec le Gestionnaire des tâches, vous le fermez en cliquant sur le bouton Fermer de la boîte de dialogue ou en appuyant sur Echap.
Cette astuce (12164) s’applique à Windows 7 et 10.