Comprendre l’assistance à distance
L’application Assistance à distance intégrée à Windows 7, 8 et 10, vous permet à la fois de demander de l’aide à d’autres et d’offrir de l’aide à d’autres. La seule exigence est que vous soyez tous les deux sur le réseau (qui pourrait être Internet) en même temps.
Vous appelez l’assistance à distance en cliquant sur Démarrer et en tapant «assistance à distance» (sans les guillemets) et en appuyant sur Entrée. Windows affiche la boîte de dialogue Assistance à distance. (Voir la figure 1.)
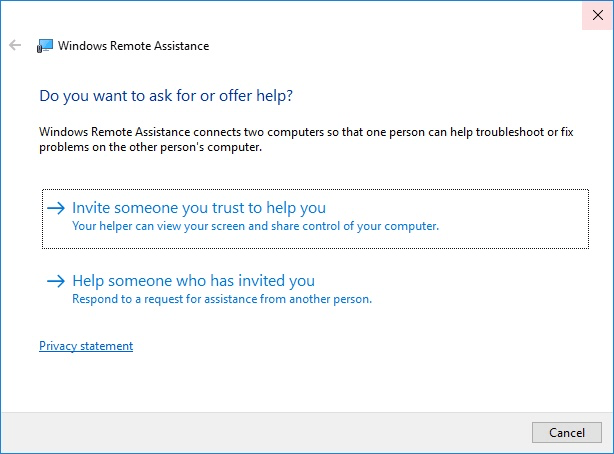
Figure 1. La boîte de dialogue Assistance à distance.
La boîte de dialogue présente deux options: vous pouvez inviter quelqu’un à vous aider ou vous pouvez aider quelqu’un d’autre. Si vous invitez quelqu’un à vous aider, il est important que vous lui fassiez confiance. Vous allez essentiellement leur confier le contrôle de votre ordinateur, alors assurez-vous que vous êtes à l’aise avec cela.
Demander de l’aide
Pour demander à quelqu’un de vous aider, cliquez sur la première option affichée dans la boîte de dialogue Assistance à distance. Les options de la boîte de dialogue changent en fonction de votre sélection. (Voir la figure 2.)
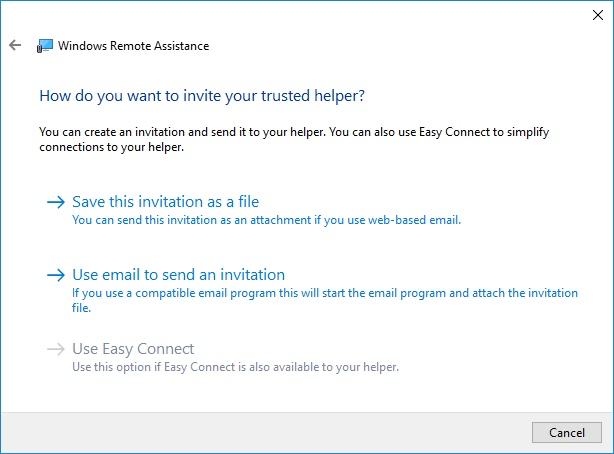
Figure 2. Demander de l’aide à quelqu’un d’autre.
Vous devez maintenant créer un fichier d’invitation à remettre à votre assistant. Si vous utilisez la messagerie Web (comme Yahoo! Ou Gmail), cliquez sur la première option, qui vous permet de créer un fichier d’invitation et de l’enregistrer sur votre ordinateur. Si vous utilisez un client de messagerie qui se trouve sur votre ordinateur local (comme Windows Mail ou Microsoft Outlook), cliquez sur la deuxième option, qui envoie directement le fichier d’invitation. Dans les deux cas, votre fichier d’invitation est créé afin que vous puissiez l’envoyer par e-mail à votre assistant.
Une fois que vous avez donné le mot de passe à votre assistant et envoyé le fichier d’invitation par e-mail, vous serez placé dans un «état d’attente» où vous attendez que votre assistant se connecte à vous. Pendant ce temps d’attente, vous verrez une boîte de dialogue vous informant qu’il attend une connexion. (Voir la figure 3.)

Figure 3. En attente de la connexion de votre assistant à votre système.
Tout ce que votre assistant a à faire est de démarrer l’assistance à distance et de suivre les étapes détaillées dans la section suivante de cette astuce. Si vous décidez que vous ne voulez pas attendre ou si vous avez changé d’avis sur la demande d’aide, cliquez sur le bouton Fermer et répondez « Oui » à l’invite de la boîte de dialogue.
Aider quelqu’un qui vous a invité
Pour aider quelqu’un qui vous a invité à l’aider, cliquez sur la deuxième option dans la boîte de dialogue Assistance à distance. Le contenu de la boîte de dialogue change pour que vous puissiez répondre à l’invitation d’assistance. (Voir la figure 4.)
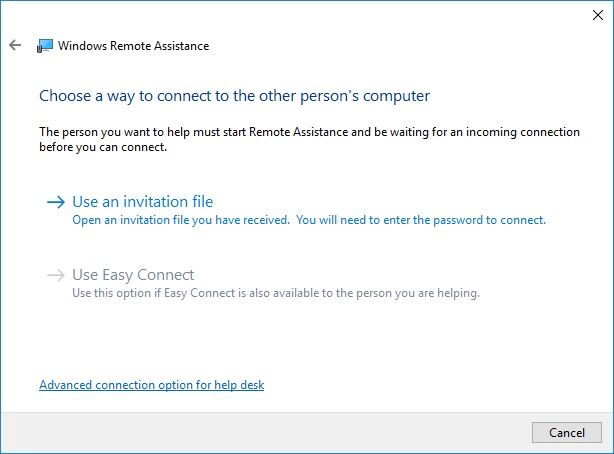
Figure 4. Répondre à une invitation à aider.
Cliquez sur l’option supérieure, ouvrez le fichier d’invitation et entrez le mot de passe qui vous a été donné. Vos systèmes seront alors connectés et vous pourrez procéder à l’assistance.
Même si l’assistance à distance est intégrée à Windows 7 (et donc gratuite), certaines personnes la trouvent difficile ou trop complexe à utiliser. Si vous tombez dans ce camp, ou si vous avez besoin de travailler avec des systèmes informatiques différents sur Internet, vous serez peut-être mieux servi en recherchant un programme d’accès à distance tiers. Il y en a beaucoup disponibles, mais la plupart facturent des frais. Cependant, TeamViewer est l’un des outils gratuits et hautement cotés que nous avons trouvés. Plus d’informations ici:
http://www.teamviewer.com
Cette astuce (12169) s’applique à Windows 7, 8 et 10.