Comprendre Windows Aero
Aero est un ensemble d’améliorations graphiques conçues pour améliorer l’esthétique et, dans une certaine mesure, la fonctionnalité de votre expérience Windows. Il est intégré à la plupart des éditions de Windows 7 à l’exception des éditions Home Basic et Starter. (Vous pouvez savoir quelle édition de Windows vous utilisez en accédant à Démarrer | Panneau de configuration | Système et sécurité | Système.)
L’un des effets d’Aero est celui des bordures en verre. Il s’agit d’une fonctionnalité de présentation qui rend les bordures de vos fenêtres translucides. Grâce à cela, vous pouvez mieux vous concentrer sur le contenu principal de vos fenêtres sans être distrait par leurs bordures. Vous pouvez également modifier la couleur de vos bordures de fenêtre, du menu Démarrer et de la barre des tâches. Pour ce faire, cliquez avec le bouton droit sur un emplacement vide du bureau et sélectionnez Personnaliser dans le menu contextuel. Cliquez sur le lien Couleur de la fenêtre et vous verrez la boîte de dialogue Couleur de la fenêtre. (Voir la figure 1.)
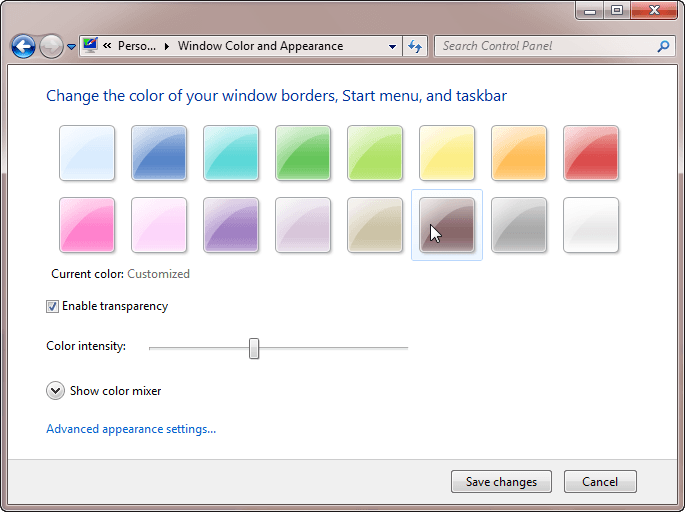
Figure 1. La boîte de dialogue Couleur de la fenêtre.
Ici, vous pouvez sélectionner la couleur souhaitée, définir l’intensité de la couleur et indiquer si vous souhaitez que vos bordures soient translucides.
Une fois que vous cliquez sur Enregistrer les modifications, votre nouveau schéma prend effet. (Il convient de noter que la boîte de dialogue Couleur de la fenêtre apparaît uniquement comme illustré ici si vous avez une couleur et un thème utilisateur basés sur Aero en cours d’utilisation sur votre système.)
L’exécution d’Aero affecte également la barre des tâches. Entre autres choses, la barre des tâches contient bien sûr des icônes pour toutes vos fenêtres ouvertes. En plaçant le pointeur de votre souris sur une icône, vous pouvez voir un petit aperçu de ce à quoi ressemble cette fenêtre sans avoir à mettre la fenêtre complète au premier plan.
Aero Shake est une autre caractéristique clé d’Aero. Nouveauté de Windows 7, Shake vous permet de minimiser rapidement tout sauf la fenêtre active. Pour ce faire, cliquez et maintenez sur la barre de titre d’une fenêtre et déplacez-la rapidement d’un côté à l’autre (comme si vous la secouiez). Après une secousse ou deux, toutes les autres fenêtres sont réduites au minimum. Lorsque vous souhaitez restaurer les autres fenêtres, secouez à nouveau la fenêtre.
Cette astuce (12172) s’applique à Windows 7.