Comprendre Windows Defender
Windows Defender, à l’origine connu sous le nom de Windows AntiSpyware, est un programme logiciel de Microsoft qui offre une protection continue contre les logiciels malveillants. (Le terme «logiciel malveillant» est l’abréviation de «logiciel malveillant». Il comprend un certain nombre de programmes nuisibles qui peuvent s’infiltrer dans votre ordinateur via votre connexion à Internet.) En plus de fournir une protection en temps réel, Windows Defender vous permet également d’effectuer une analyse à la demande et suppression des logiciels malveillants.
Comme d’autres produits anti-malware, Windows Defender utilise une base de données de définitions pour détecter les malwares. Contrairement à d’autres produits, cependant, ces définitions sont établies et maintenues grâce à l’utilisation d’un «réseau de vote», que Microsoft décrit comme «un réseau mondial d’utilisateurs qui aident à découvrir et à signaler les nouvelles menaces». Grâce à l’utilisation de ce modèle, «les analystes de Microsoft examinent ces rapports et développent de nouvelles définitions logicielles pour se prémunir contre les nouvelles menaces, afin que chacun soit mieux protégé». Si vous le souhaitez, vous pouvez même postuler pour faire partie du groupe d’utilisateurs Microsoft « SpyNet ».
Par défaut, Windows Defender est exécuté en permanence sur votre ordinateur et effectue des analyses périodiques pour rechercher des fichiers potentiellement infectieux. Cependant, vous voudrez peut-être modifier son fonctionnement ou même le désactiver. Pour apporter des modifications à Windows Defender si vous utilisez Windows 7, accédez à Démarrer | Panneau de configuration | Windows Defender. Si vous utilisez Windows 8, affichez la zone de recherche en appuyant sur Win + C pour afficher la zone des icônes à droite de l’écran, puis cliquez sur l’outil de recherche. Dans la zone de recherche, tapez « defender » (sans les guillemets) et appuyez sur Entrée. Windows affiche la boîte de dialogue Windows Defender. (Voir la figure 1.)
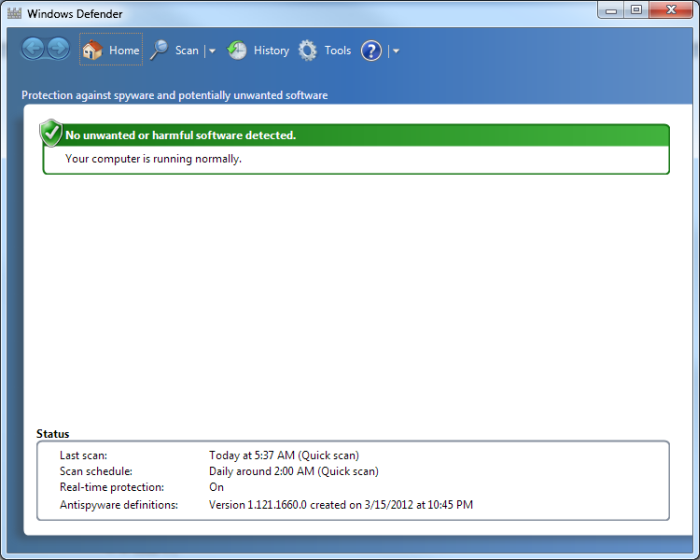
Figure 1. La boîte de dialogue Windows Defender.
À partir de là, vous pouvez utiliser le menu Analyse pour effectuer une analyse rapide, complète ou personnalisée. Vous pouvez également utiliser le menu Outils pour modifier les options ou gérer les éléments mis en quarantaine et autorisés. (La suppression des logiciels espions à l’aide de Windows Defender est traitée dans un autre conseil.) Si vous souhaitez revoir toutes les actions qui se sont produites via Windows Defender, cliquez sur l’option Historique.
Si vous utilisez Windows 10, tapez « defender » (sans les guillemets) dans la zone de recherche. Windows affiche l’écran de sécurité Windows. (Voir la figure 2.)
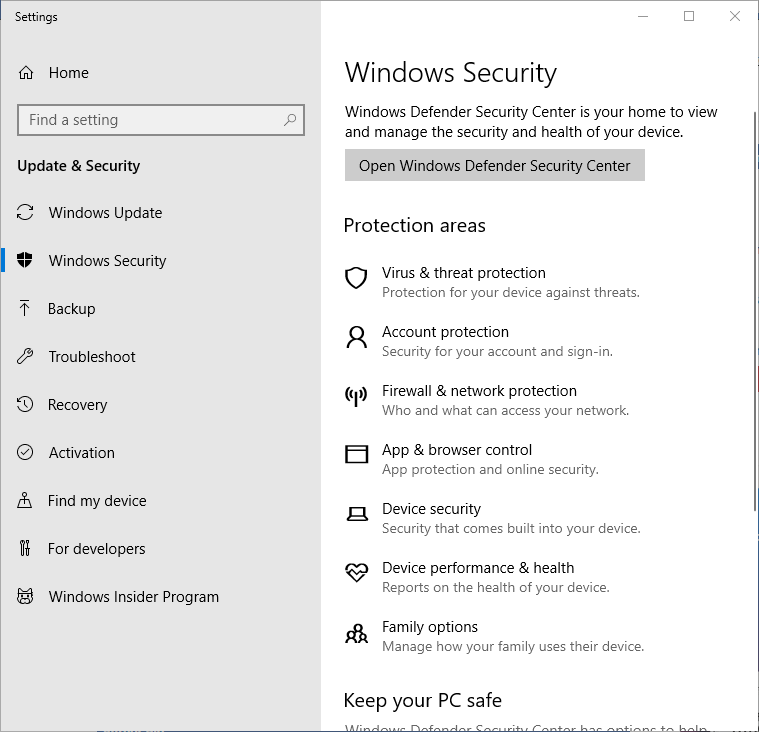
Figure 2. L’écran de sécurité Windows.
Windows Defender surveille sept zones de protection:
Protection contre les virus et les menaces Protection du compte Pare-feu et protection du réseau App et navigateur Contrôle du périphérique Sécurité du périphérique Performances et santé * Options de la famille
Si vous cliquez sur le bouton Ouvrir le Centre de sécurité Windows Defender, affiche l’écran Security at a Glance. Ici, vous pouvez voir si une action est nécessaire dans l’une des sept zones de protection ou spécifier comment vous voulez que votre appareil soit protégé. (Voir la figure 3.)
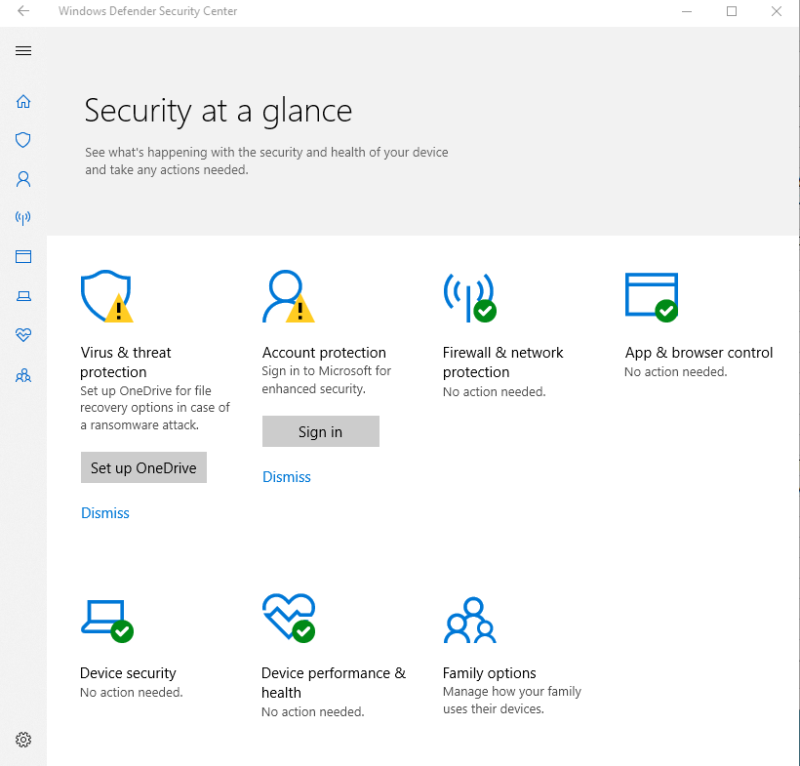
Figure 3. L’écran Security at a Glance.
Certaines de ces zones affichent une icône d’état:
-
Une icône de coche verte signifie que votre appareil est suffisamment protégé et qu’aucune action n’est recommandée.
-
Une icône d’avertissement jaune signifie qu’il y a une recommandation de sécurité à prendre en compte.
-
Une icône d’avertissement rouge signifie qu’il y a quelque chose qui nécessite une attention immédiate.
Vous pouvez cliquer sur n’importe laquelle des zones de cet écran pour obtenir plus d’informations sur une action recommandée, voir quand la dernière analyse a été effectuée, les résultats de l’analyse, ainsi que modifier des paramètres spécifiques propres à une zone de protection particulière.
Cette astuce (12337) s’applique à Windows 7, 8 et 10.