Comprendre le pare-feu Windows
Le pare-feu Windows est un sous-système logiciel qui peut protéger votre ordinateur contre les attaques provenant de pirates informatiques sur Internet. Il peut être configuré pour autoriser uniquement certaines connexions entrantes et / ou uniquement certaines connexions sortantes. De cette manière, un utilisateur malveillant en dehors de votre pare-feu ne peut pas accéder à votre ordinateur, mais vous pourrez toujours accéder à Internet depuis votre pare-feu.
Alors que Windows 7 et 8 font référence à ce sous-système sous le nom de pare-feu Windows, Microsoft a légèrement changé le nom dans Windows 10 en pare-feu Windows Defender. Par souci de simplicité, dans cette astuce, je fais référence à cette fonctionnalité sous le nom de Pare-feu Windows. (Donc, si vous utilisez Windows 10, sachez que toutes les références au pare-feu Windows s’appliquent également au pare-feu Windows Defender.)
Par défaut, sous Windows 7, 8 et 10, le pare-feu Windows est activé. Vous pouvez cependant le désactiver ou modifier ses paramètres. Pour désactiver le pare-feu Windows, accédez à Démarrer | Panneau de configuration | Fenêtre pare-feu. Sous Windows 10, accédez au Panneau de configuration | Système et sécurité | Pare-feu Windows Defender. Sinon, dans Windows 10, vous utilisez la zone de recherche, entrez le pare-feu Windows Defender, puis appuyez sur Entrée *.
Quelle que soit la méthode ou la version de Windows que vous utilisez, Windows affichera la partie Pare-feu Windows du Panneau de configuration. (Voir la figure 1.)
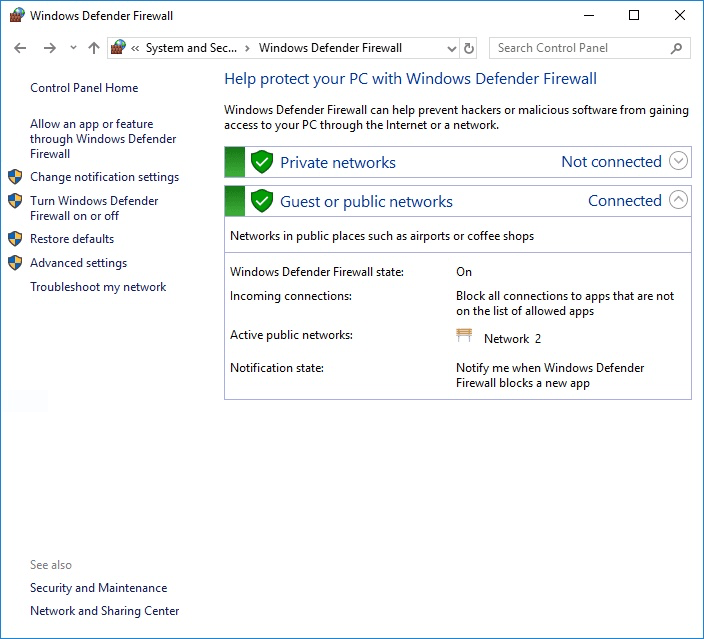
Figure 1. La partie Pare-feu Windows du Panneau de configuration.
Cliquez sur le lien Activer ou désactiver le pare-feu Windows dans le volet gauche. Windows affiche un écran qui vous permet de personnaliser les paramètres du pare-feu Windows. (Voir la figure 2.)
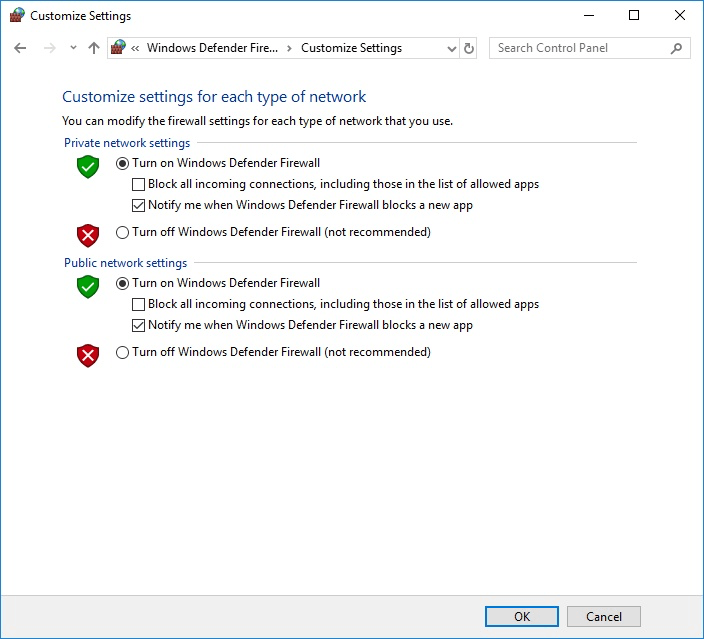
Figure 2. Personnalisation du pare-feu Windows.
De là, vous pouvez cliquer sur les boutons radio pour désactiver le pare-feu pour chaque type d’emplacement réseau (domaine, privé et public).
En réalité, la seule raison de désactiver le pare-feu Windows est si vous rencontrez un problème lors de l’utilisation de l’un de vos programmes alors qu’il est activé. Au lieu de désactiver toute la protection par pare-feu, vous pouvez simplement demander au pare-feu Windows d’autoriser votre programme à fonctionner à travers le pare-feu. Suivez les étapes ci-dessus pour démarrer le pare-feu Windows. Là encore, la partie Pare-feu Windows du Panneau de configuration apparaît. Cliquez sur le lien dans le volet de gauche indiquant «Autoriser un programme ou une fonctionnalité via le pare-feu Windows». Windows affiche un écran qui montre les programmes qui peuvent fonctionner à travers le pare-feu. (Voir la figure 3.)

Figure 3. Permettre aux programmes de fonctionner via le pare-feu Windows.
Si une case est cochée, cela signifie que le programme est autorisé à traverser le pare-feu; décochée signifie que le programme n’est pas autorisé à passer. Tout comme vous pouvez activer et désactiver le pare-feu pour chaque type d’emplacement réseau, vous pouvez autoriser ou interdire des programmes pour chaque type d’emplacement réseau.
Si le programme que vous souhaitez autoriser ne figure pas dans la liste, cliquez sur le bouton Autoriser une autre application, qui fait apparaître un écran vous permettant de sélectionner le programme souhaité. Si vous souhaitez supprimer un programme de la liste, sélectionnez le programme et cliquez sur le bouton Supprimer.
Comme nous l’avons vu, le pare-feu Windows peut aider à protéger votre ordinateur contre les attaques provenant de pirates. En raison de cette protection supplémentaire, il est toujours recommandé de laisser le pare-feu Windows en cours d’exécution.
Cette astuce (10109) s’applique à Windows 7, 8 et 10.