Comprendre le diaporama Windows
Si vous avez des images dans un dossier, vous pouvez demander à Windows de présenter ces images dans un diaporama en plein écran. Pour ce faire, accédez au dossier contenant les images, sélectionnez les images que vous souhaitez pour votre diaporama (si vous n’en sélectionnez aucune, toutes les images du dossier seront utilisées), puis cliquez sur l’option Diaporama à côté du en haut de la fenêtre de l’Explorateur Windows (Windows 7). Si vous utilisez un système Windows 10, après avoir sélectionné les images que vous souhaitez avoir dans votre diaporama, cliquez sur l’option Diaporama dans l’onglet Outils d’image en haut de la fenêtre Explorateur de fichiers. (Voir la figure 1.)
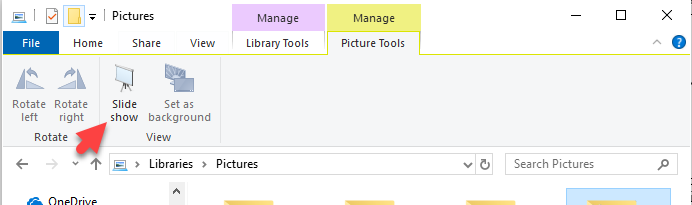
Figure 1. Exécution d’un diaporama.
Vous pouvez mettre fin au diaporama en appuyant sur la touche Echap ou en cliquant avec le bouton droit de la souris sur l’écran et en choisissant la commande Quitter dans le menu contextuel résultant. L’affichage du menu contextuel révèle également d’autres contrôles que vous avez sur le fonctionnement de votre diaporama. (Voir la figure 2.)
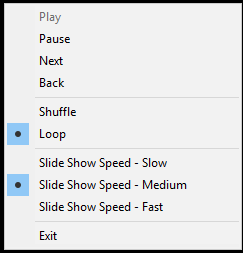
Figure 2. Contrôle d’un diaporama.
Le menu contextuel comprend les options suivantes pour contrôler le diaporama:
Lecture. * Reprend la lecture du diaporama s’il est en pause.
Pause. * Met le diaporama en pause jusqu’à ce que vous cliquiez sur Lecture.
Suivant. * Affichez immédiatement la diapositive suivante.
Retour. * Affichez immédiatement la diapositive précédente.
Aléatoire. * Lisez les images dans un ordre aléatoire.
Boucle. * Redémarre automatiquement le diaporama une fois la dernière image affichée. Il s’agit d’un paramètre par défaut.
Vitesse du diaporama – Lent. * Ralentissez la vitesse du diaporama.
Vitesse du diaporama – Moyenne. * Réglez la vitesse du diaporama sur moyenne. Il s’agit d’un paramètre par défaut.
Vitesse du diaporama – Rapide. * Accélérez la vitesse du diaporama.
Quitter. * Quitter le diaporama.
Cette astuce (12555) s’applique à Windows 7 et 10.