Comprendre Windows Update
Windows Update est une fonctionnalité intégrée à Windows qui peut être utilisée pour maintenir votre ordinateur à jour avec les derniers correctifs publiés par Microsoft.
Vous devez être connecté à Internet pour que Windows Update fonctionne. Vous pouvez appliquer automatiquement les mises à jour ou les installer manuellement après leur téléchargement. Quelle que soit votre utilisation, Windows Update est essentiel pour que votre ordinateur fonctionne en toute sécurité et efficacement.
Pour lancer Windows Update avec Windows 7 ou Windows 8, lien: / windows-Displaying_the_Control_Panel [afficher le panneau de configuration], cliquez sur le lien Système et sécurité, puis sur le lien Windows Update. (Voir la figure 1.)
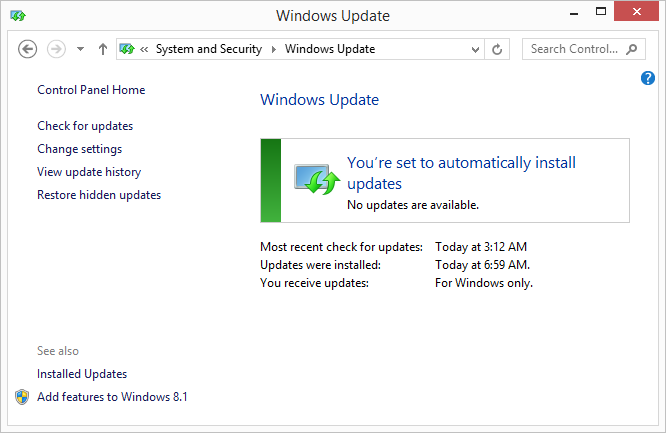
Figure 1. La boîte de dialogue Windows Update (Windows est à jour).
Comme le montre cette figure, mon ordinateur est à jour avec les derniers correctifs Microsoft. Si ce n’était pas le cas, la boîte de dialogue inclurait une sorte de notification indiquant que des mises à jour étaient disponibles. L’apparition de l’avis dépend de la version de Windows que vous utilisez et du type de mises à jour disponibles. (Voir la figure 2.)
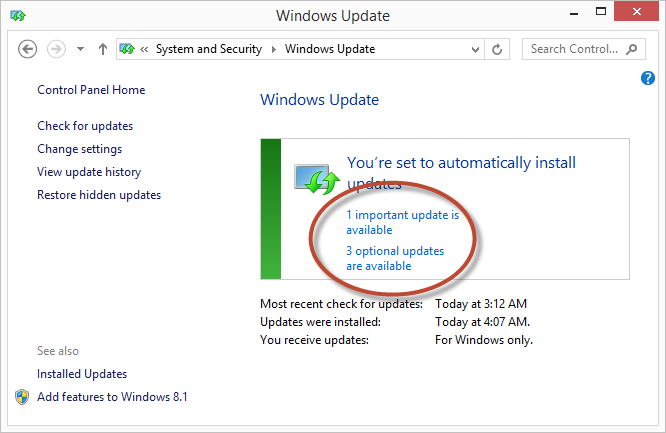
Figure 2. La boîte de dialogue Windows Update (mises à jour disponibles).
Pour lancer Windows Update avec Windows 10, tapez « Paramètres de mise à jour Windows »
(sans les guillemets) dans la zone de recherche et appuyez sur Entrée. Windows affiche l’écran Windows Update. (Voir la figure 3.)
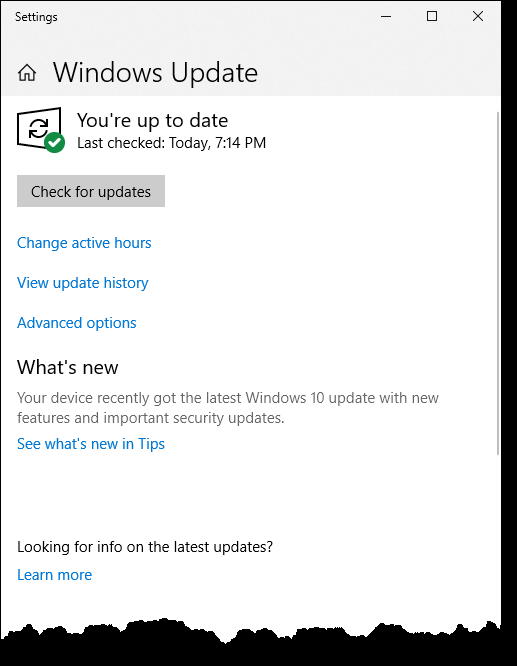
Figure 3. La section Windows Update de l’application Paramètres (Windows est à jour).
Comme le montre cette figure, l’ordinateur est à jour avec les dernières mises à jour de Microsoft. Si ce n’était pas le cas, il y aurait un avis indiquant que des mises à jour sont disponibles. (Voir la figure 4.)
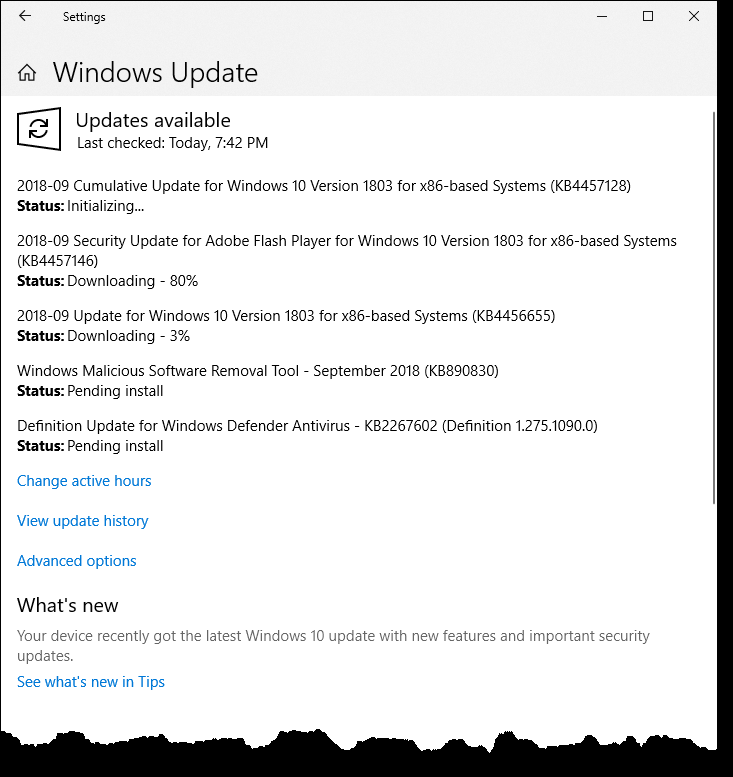
Figure 4. La section Windows Update de l’application Paramètres (mises à jour disponibles).
Si vous êtes invité à installer les mises à jour, cliquez sur le bouton ou sur le lien pour installer les mises à jour. Windows télécharge les dernières mises à jour de l’un des serveurs de Microsoft et tente de les installer. Certaines mises à jour nécessitent que vous redémarriez votre ordinateur après leur installation, mais d’autres non. Vous serez informé de ce qui est le cas une fois vos mises à jour installées. (Comme le redémarrage de votre système peut être nécessaire, vous voudrez peut-être fermer tous les autres programmes que vous utilisez pour ne pas courir le risque de perdre des données.)
Vous pouvez modifier le fonctionnement de Windows Update avec Windows 7 ou Windows 8 en cliquant sur le lien «Modifier les paramètres» sur le côté gauche de la boîte de dialogue.
Windows affiche la boîte de dialogue Modifier les paramètres. (Voir la figure 5.)
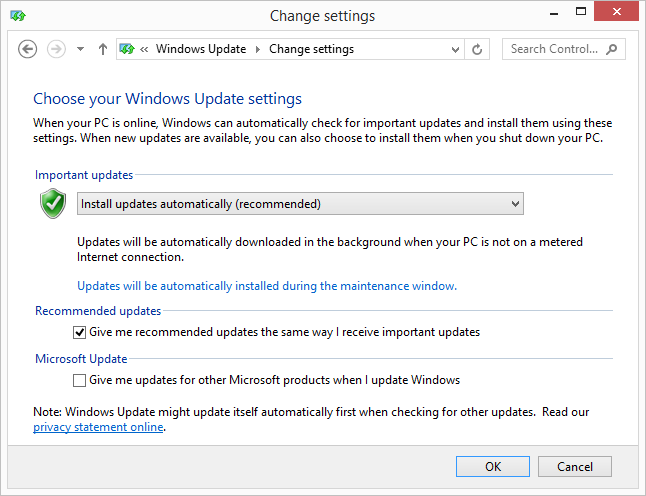
Figure 5. Boîte de dialogue Windows Update (modifier les paramètres).
Cette boîte de dialogue comprend trois sections. Le premier est de savoir comment gérer ce que Microsoft considère comme des «mises à jour importantes»; la seconde est de savoir comment gérer ce que Microsoft considère comme des «mises à jour recommandées»; et la troisième section varie selon que vous utilisez Windows 7 ou Windows 8. Dans Windows 7, il indique simplement au système si tous les utilisateurs sont autorisés à installer des mises à jour (par opposition à l’administrateur uniquement); dans Windows 8, il contrôle si les mises à jour pour d’autres produits Microsoft sont installées ou non via la mise à jour.
L’utilisation de Windows Update comporte en fait trois étapes:
-
Vérifiez les mises à jour.
-
Téléchargez les mises à jour.
-
Installer les mises à jour.
En déroulant la liste déroulante sous « Mises à jour importantes »
, vous pouvez spécifier si votre ordinateur doit effectuer automatiquement une, deux ou les trois étapes.
Vous pouvez également indiquer quand vous souhaitez que le processus de mise à jour se produise, mais la manière dont vous le faites dépend de la version de Windows que vous utilisez. Si vous utilisez Windows 7, vous pouvez spécifier une heure de mise à jour directement dans la boîte de dialogue Modifier les paramètres. Si vous utilisez Windows 8, vous devrez cliquer sur le lien «Les mises à jour seront automatiquement installées pendant la fenêtre de maintenance» pour spécifier une heure.
Changer le fonctionnement de Windows Update avec Windows 10 est un processus assez différent de celui des versions antérieures de Windows. Dans l’écran Windows Update, cliquez sur Options avancées et Windows affiche l’écran Options avancées. (Voir la figure 6.)
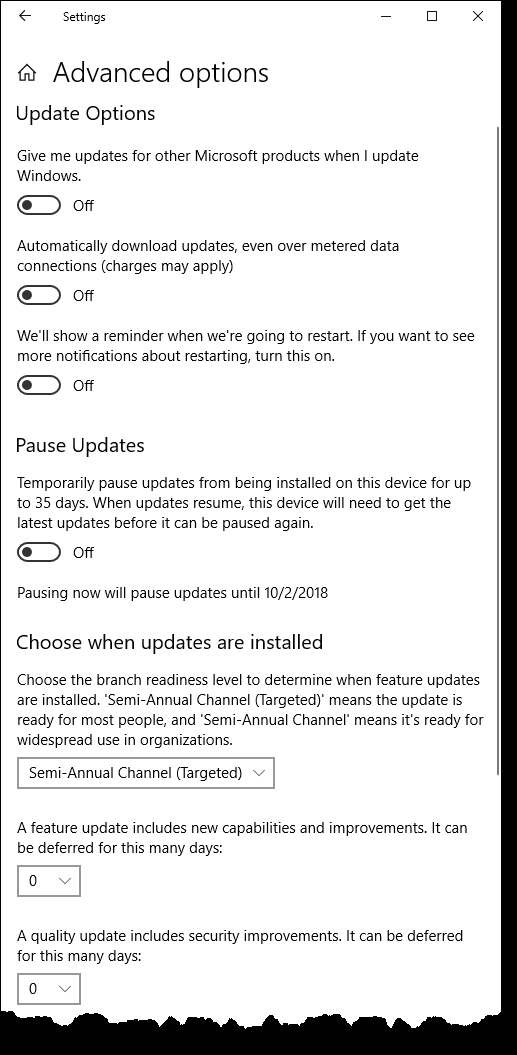
Figure 6. La section Options avancées de l’application Paramètres pour Windows Update.
Vous pouvez activer ou désactiver les options de mise à jour suivantes:
-
Donnez-moi des mises à jour pour d’autres produits Microsoft lorsque je mets à jour Windows.
-
Télécharger automatiquement les mises à jour, même via des connexions de données mesurées (des frais peuvent s’appliquer)
-
Nous afficherons un rappel lorsque nous allons redémarrer. Si vous souhaitez voir plus de notifications sur le redémarrage, activez cette option.
Vous avez également la possibilité de suspendre temporairement l’installation des mises à jour sur votre ordinateur ou appareil. Une autre option consiste à choisir quand les mises à jour sont installées. Vous avez la possibilité de choisir le niveau de préparation de la succursale (canal semi-annuel (ciblé) ou canal semi-annuel)
pour déterminer quand les mises à jour des fonctionnalités sont installées. Une mise à jour de fonctionnalité peut être différée de 0 à 365 jours. Une mise à jour de qualité, qui inclut des améliorations de sécurité, peut être différée de 0 à 30 jours.
Si vous êtes curieux de connaître vos mises à jour, cliquez sur le lien Afficher l’historique des mises à jour sur le côté gauche de la boîte de dialogue Windows Update (Windows 7 ou Windows 8). Lorsque vous cliquez sur ce lien, Windows vous montre une récitation complète des mises à jour apportées à votre système. (Voir la figure 7.)
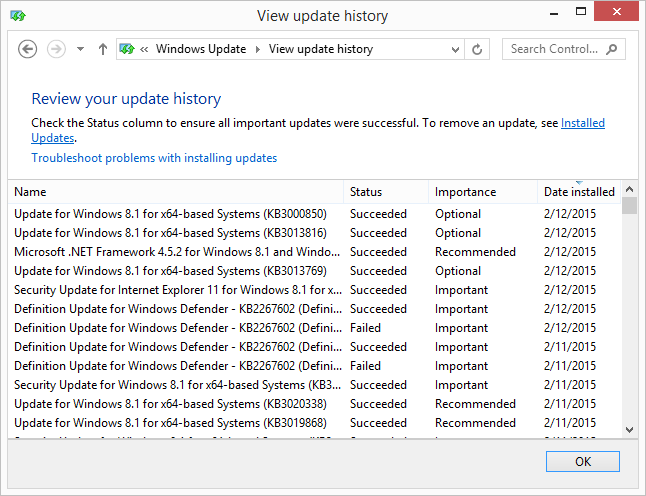
Figure 7. Boîte de dialogue Afficher l’historique des mises à jour.
Vous pouvez voir ici quelles mises à jour ont été appliquées, quand elles ont été installées et si elles ont été considérées comme importantes, facultatives ou recommandées. Vous pouvez également voir le nom de la mise à jour et si elle a été installée avec succès. Si vous constatez qu’une mise à jour (en particulier une mise à jour importante) n’a pas été installée avec succès, vous pouvez commencer le processus de dépannage en cliquant sur le lien Dépannage.
Pour afficher l’écran Afficher l’historique des mises à jour avec Windows 10, cliquez sur Afficher l’historique des mises à jour sur l’écran Windows Update. (Voir la figure 8.)

Figure 8. Fenêtre Afficher l’historique des mises à jour.
Sur mon ordinateur, vous pouvez faire défiler quatre sections de mise à jour: mises à jour de fonctionnalités, mises à jour de qualité, mises à jour de définition et autres mises à jour. Dans chaque section, vous verrez quelles mises à jour ont été appliquées, quand elles ont été installées et si vous devez redémarrer l’ordinateur pour terminer l’installation des mises à jour.
Cette astuce (12309) s’applique à Windows 7, 8 et 10.