Comprendre et utiliser les attributs de fichier
Les fichiers Windows ont plusieurs attributs ou propriétés. Ces attributs affectent la manière dont le fichier peut être manipulé. Ce qui suit est une liste des attributs de fichier disponibles et leur signification:
-
Read-only: Le fichier ne peut pas être accidentellement édité et enregistré.
-
Hidden: Le fichier ne peut pas être vu dans l’Explorateur Windows. (Les fichiers cachés sont abordés dans une autre astuce.)
-
System: Le fichier est un fichier système et ne doit pas être manipulé par l’utilisateur.
-
Le fichier est prêt pour l’archivage: Ceci était initialement utilisé pour indiquer que le fichier est disponible pour être sauvegardé. Cet attribut n’est plus utilisé dans la majorité des programmes de sauvegarde actuels.
-
Autoriser ce fichier à avoir le contenu indexé en plus des propriétés du fichier: Cela indique au système que lorsqu’il indexe le fichier, il doit également indexer le contenu du fichier. L’indexation du contenu d’un fichier vous permet d’utiliser la fonction de recherche de l’Explorateur Windows pour rechercher des fichiers contenant le texte spécifié. Si le contenu n’est pas indexé, la fonction de recherche ne trouvera les fichiers que par leur nom.
-
Compresser le contenu pour économiser de l’espace disque: Ceci indique au système de compresser le fichier afin d’économiser de l’espace disque. Un fichier compressé s’affiche en bleu.
-
Crypter le contenu pour sécuriser les données: Cela provoque le cryptage du fichier, en supposant que le système dispose d’une politique de récupération correctement configurée.
Il existe plusieurs façons d’afficher et de modifier les attributs d’un fichier. Une façon est d’utiliser l’Explorateur Windows ou l’Explorateur de fichiers. En cliquant avec le bouton droit sur un fichier et en sélectionnant Propriétés, Windows affiche une boîte de dialogue Propriétés pour le fichier. (Voir la figure 1.)
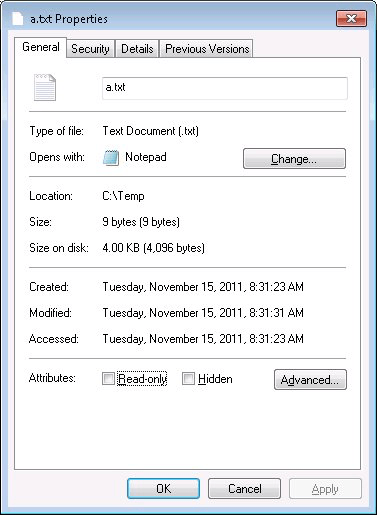
Figure 1. Fenêtre Propriétés d’un fichier.
Dans la boîte de dialogue Propriétés, vous pouvez définir les attributs Lecture seule et Masqué. Il existe d’autres attributs, cependant, et ceux-ci peuvent être vus en cliquant sur le bouton Avancé pour afficher la boîte de dialogue Attributs avancés. (Voir la figure 2.)
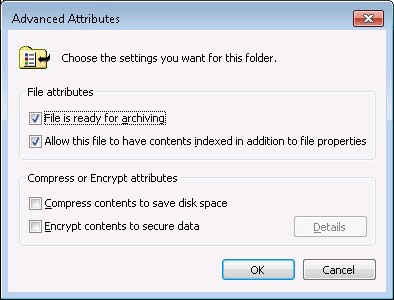
Figure 2. Fenêtre Attributs avancés d’un fichier.
Encore une fois, définir ou désactiver les cases à cocher est la façon dont vous définissez ou effacez les attributs du fichier.
Cette astuce (12023) s’applique à Windows 7, 8 et 10.