Comprendre le dossier Images
Il existe plusieurs dossiers «système personnel» inclus dans Windows qui servent de référentiels pratiques pour différents types de fichiers multimédias. Certains de ces dossiers incluent des images, de la musique et des vidéos. Selon la façon dont vous avez personnalisé votre menu Démarrer, des liens vers ces dossiers peuvent apparaître dans votre menu Démarrer. Si vous cliquez sur l’option Images dans le menu Démarrer, Windows ouvre une fenêtre Explorateur pour afficher la bibliothèque d’images. Cette bibliothèque utilise par défaut l’emplacement suivant sur votre système (remplacez <user> par le nom d’utilisateur approprié sur le système):
C:\Users\<user>\Pictures
Notez que dans Windows 7, Images est une bibliothèque, ce qui signifie que vous pouvez y ajouter d’autres répertoires tout en laissant les fichiers image réels à leur emplacement actuel. (Dans Windows 10, votre dossier Images est stocké dans une bibliothèque et vous pouvez trouver vos bibliothèques vers le bas de l’Explorateur de fichiers.) Pour ce faire, cliquez sur le lien Images dans le menu Démarrer, puis sur le lien Emplacements lorsque l’Explorateur la fenêtre se lève. (Le lien Emplacements est situé en haut de la fenêtre, juste sous les mots «Bibliothèque d’images».) Windows affiche la boîte de dialogue Emplacements de la bibliothèque d’images. (Voir la figure 1.)
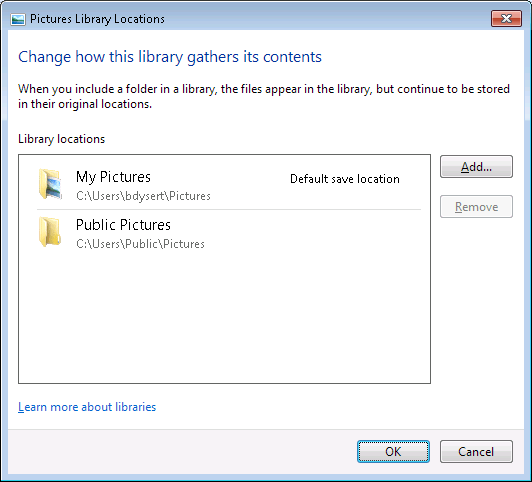
Figure 1. Ajout d’un autre emplacement à la bibliothèque d’images.
Vous pouvez ensuite cliquer sur le bouton Ajouter pour ajouter un autre emplacement à cette bibliothèque. (Les bibliothèques Windows sont couvertes par une autre astuce.)
Une autre fonctionnalité intéressante est que Pictures est une bibliothèque, ses fonctionnalités de recherche et d’organisation sont conçues pour fonctionner sur les métadonnées de son contenu. Par exemple, si vous accédez à la bibliothèque d’images et cliquez sur la liste déroulante Réorganiser par, Windows vous propose des choix appropriés pour travailler avec des images. (Voir la figure 2.)
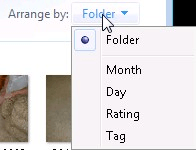
Figure 2. Organisation du contenu de la bibliothèque d’images par métadonnées.
De même, si vous souhaitez effectuer une recherche dans la bibliothèque, cliquez sur la zone de recherche Windows et Windows vous présente des options de recherche adaptées aux fichiers image. (Voir la figure 3.)
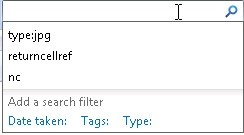
Figure 3. Recherche du contenu de la bibliothèque d’images par métadonnées.
Ici, vous voyez que vous pouvez rechercher le moment où une photo a été prise, quelles balises elle peut avoir ou quel type d’image il s’agit.
Cette astuce (12830) s’applique à Windows 7 et 10.