Comprendre le gestionnaire de tâches
Le gestionnaire de tâches est un outil utile pour surveiller l’activité du système, mettre fin aux processus qui se comportent mal et effectuer une analyse des performances de haut niveau. Il s’exécute avec une priorité plus élevée que les applications normales et il dispose de privilèges suffisants pour afficher et contrôler les processus en cours d’exécution du système. Il existe plusieurs façons d’appeler le gestionnaire de tâches (quel que soit le système Windows que vous utilisez): soit cliquez avec le bouton droit de la souris sur la barre des tâches et choisissez «Démarrer le gestionnaire de tâches» dans le menu contextuel, soit appuyez sur Ctrl + Maj + Échap. Dans tous les cas, Windows affiche le Gestionnaire des tâches.
La figure suivante montre l’onglet Applications du gestionnaire de tâches de Windows 7: (Voir la figure 1.)

Figure 1. L’onglet Applications du Gestionnaire des tâches de Windows 7.
Notez qu’il existe six onglets: Applications, Processus, Services, Performances, Réseau et Utilisateurs. L’onglet qui obtient initialement le focus est l’onglet qui avait le focus la dernière fois que le Gestionnaire des tâches a été utilisé.
L’onglet Applications vous donne un aperçu rapide des applications exécutées sur votre système et vous permet de les terminer facilement, d’afficher la fenêtre d’une application ou de créer une nouvelle application. (Voir la figure 2.)
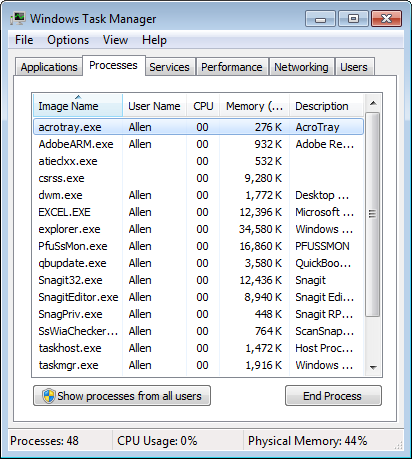
Figure 2. L’onglet Processus du Gestionnaire des tâches Windows.
L’onglet Processus fournit des détails sur tous les processus en cours d’exécution sur le système. En déroulant le menu Affichage, vous pouvez configurer les colonnes à afficher à l’écran. L’utilisation efficace des informations fournies avec chaque processus vous permet de trouver ceux qui pourraient présenter des fuites de mémoire ou consommer une quantité excessive de temps processeur. Vous pouvez également mettre fin aux processus à partir de cet onglet. (Voir la figure 3.)
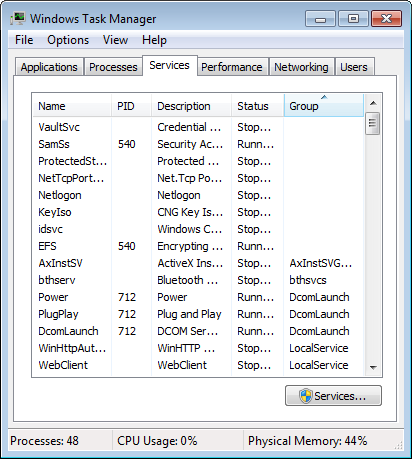
Figure 3. L’onglet Services du Gestionnaire des tâches Windows.
L’onglet Services affiche des informations sur les services Windows installés sur votre système. En cliquant avec le bouton droit sur un service, vous pouvez démarrer un service arrêté, arrêter un service en cours d’exécution ou accéder immédiatement au processus à l’aide d’un service. En cliquant sur le bouton Services, vous pouvez ouvrir l’application Services, où vous avez un contrôle total sur vos services. (Voir la figure 4.)
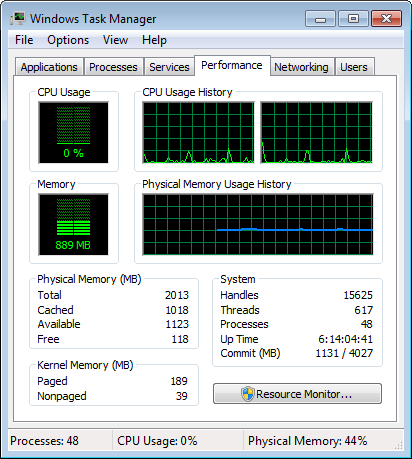
Figure 4. L’onglet Performances du Gestionnaire des tâches Windows.
L’onglet Performances affiche des graphiques et des chiffres. Les deux graphiques du haut montrent l’utilisation du processeur au fil du temps et varient entre 0% (un système inactif)
et 100% (un système très chargé). Le graphique Historique d’utilisation du processeur peut afficher un graphique pour tous les processeurs ou un graphique distinct pour chaque cœur de processeur. Les graphiques de mémoire indiquent la quantité de mémoire physique utilisée et se situent entre quelque chose de supérieur à 0 et la quantité de mémoire installée. Si vous voyez constamment des nombres élevés ici, vous pourriez probablement bénéficier de l’ajout de plus de mémoire.
La partie numérique de cet onglet est divisée en groupes pour la mémoire physique, la mémoire système et la mémoire du noyau. Sous Mémoire physique, il y a deux chiffres importants: la quantité totale de mémoire installée sur le système (16 Go dans mon cas) et la quantité disponible pour l’utilisation (11172 Mo). Si la quantité de mémoire disponible est faible, le système utilisera le disque comme mémoire virtuelle et les performances en souffriront.
Sous le groupe Système, les nombres importants sont les poignées, les threads et les processus. Un process est une instance d’un programme exécutable. Chaque processus peut être multithread sur les CPU, et chaque thread peut avoir plusieurs handles d’E / S ouverts aux ressources système.
Le groupe Mémoire du noyau indique simplement la quantité de mémoire physique utilisée par les processus au niveau du système et les pilotes de périphérique.
Cliquez sur le bouton Moniteur de ressources pour afficher un utilitaire qui fournit beaucoup plus de détails sur le processeur, le disque, le réseau et la mémoire. (Voir la figure 5.)
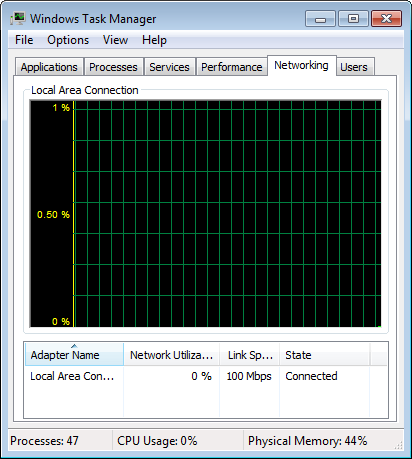
Figure 5. L’onglet Réseau du Gestionnaire des tâches Windows.
L’onglet Réseau est l’un des affichages les moins intéressants et les moins utiles du Gestionnaire des tâches. Le graphique montre l’activité du réseau en pourcentage de l’utilisation du réseau, et sur un poste client inactif, cela ne donne pas grand-chose à regarder. Vous pouvez voir plus d’informations en déroulant le menu Affichage et en sélectionnant des colonnes supplémentaires à afficher à l’écran, peut-être Bytes Sent et Bytes Received. (Voir la figure 6.)
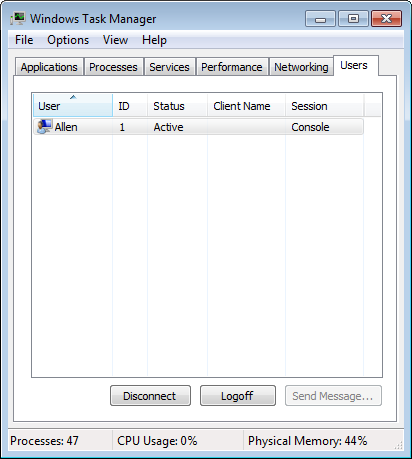
Figure 6. L’onglet Utilisateurs du Gestionnaire des tâches Windows.
L’onglet Utilisateurs fournit simplement une liste des utilisateurs actuellement connectés. En sélectionnant un utilisateur (autre que vous-même), vous pouvez envoyer un message à cet utilisateur. En outre, vous pouvez déconnecter ou déconnecter l’utilisateur du système.
Il y a sept onglets dans le Gestionnaire des tâches utilisant Windows 8 et Windows 10:
Processus, performances, historique des applications, démarrage, utilisateurs, détails et services. (Voir la figure 7.)
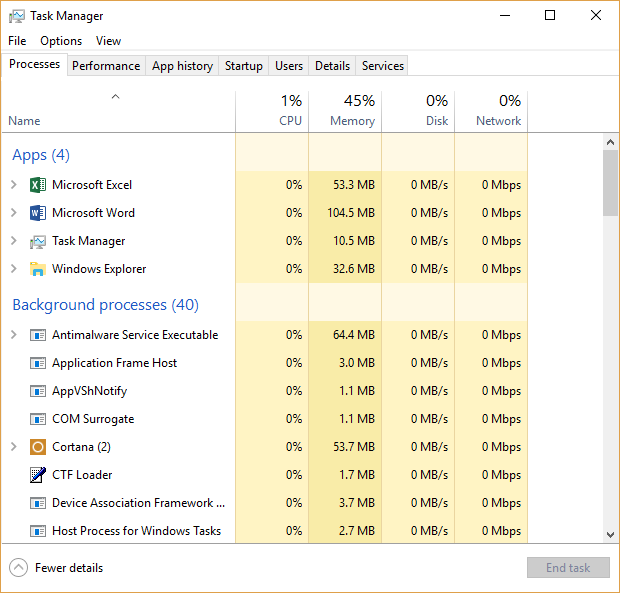
Figure 7. La boîte de dialogue Gestionnaire de tâches Windows.
L’onglet Processus montre comment tout sur votre système fonctionne à l’heure actuelle, vous indiquant ainsi comment ils utilisent les ressources système. Vous pourrez voir si un programme ou un service pose des problèmes avec votre système. L’utilisation efficace des informations fournies avec chaque processus vous permet de trouver ceux qui pourraient présenter des fuites de mémoire ou consommer une quantité excessive de temps processeur. Vous pouvez également mettre fin aux processus à partir de cet onglet. (Voir la figure 8.)
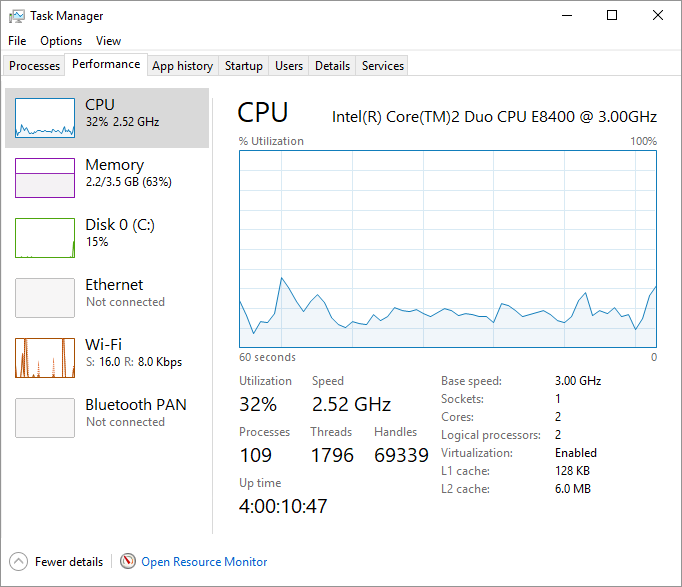
Figure 8. L’onglet Performances du Gestionnaire des tâches Windows.
L’onglet Performances affiche des graphiques et des chiffres qui fournissent des informations plus détaillées sur l’utilisation des ressources système.
Le graphique du haut montre l’utilisation du processeur au fil du temps et varie entre 0% (un système inactif) et 100% (un système très occupé). Les graphiques de mémoire indiquent la quantité de mémoire physique utilisée et se situent entre quelque chose de supérieur à 0 et la quantité de mémoire installée. Si vous voyez constamment des nombres élevés ici, vous pourriez probablement bénéficier de l’ajout de plus de mémoire.
La section Disque affiche le numéro de modèle du lecteur et le type de lecteur en haut de la fenêtre et vous pouvez voir combien de lecteur est formaté, s’il s’agit d’un disque système et s’il contient un fichier d’échange.
Le graphique du haut, intitulé Temps actif, montre le pourcentage de temps pendant lequel le disque traite les demandes de lecture ou d’écriture sur une échelle de 0 à 100 sur une période de 60 secondes. Le graphique du bas, intitulé Taux de transfert du disque, montre les taux de transfert entre le disque dur et le système lui-même sur une période de 60 secondes. La section Wi-Fi affiche le nom de la carte sans fil en haut de la fenêtre avec le nom de l’adaptateur, le SSID, le type de connexion, l’adresse IPv4 et l’adresse IPv6, ainsi que la force du signal. (Voir la figure 9.)
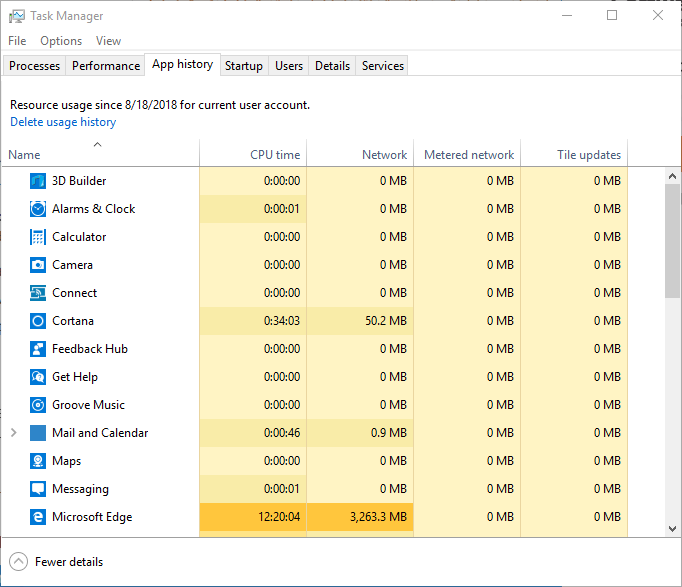
Figure 9. L’onglet Historique des applications du gestionnaire de tâches Windows.
L’onglet Historique des applications conserve des informations à la seconde près sur les ressources utilisées par les applications Windows jusqu’à certaines dates. (Voir la figure 10.)
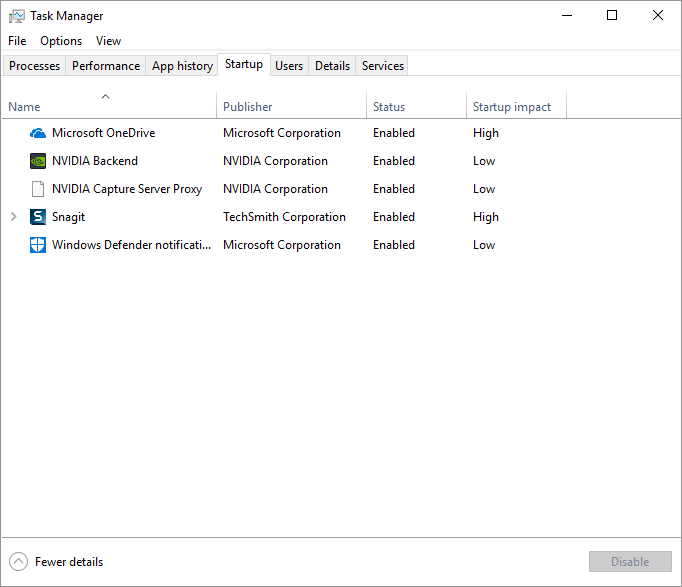
Figure 10. L’onglet Démarrage du Gestionnaire des tâches Windows.
L’onglet Démarrage affiche chaque processus qui démarre au démarrage de Windows. La désactivation de tous les programmes qui prennent plus de cinq secondes au démarrage peut faire une différence significative en termes de performances. (Voir la figure 11.)
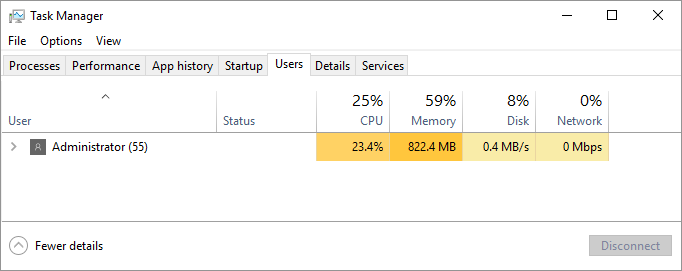
Figure 11. L’onglet Utilisateurs du Gestionnaire des tâches Windows.
L’onglet Utilisateurs affiche tous les utilisateurs actuellement connectés à Windows et indique également les ressources système qu’ils utilisent. Vous pouvez également déconnecter ou déconnecter l’utilisateur du système en cliquant avec le bouton droit sur l’utilisateur particulier.
(Voir la figure 12.)
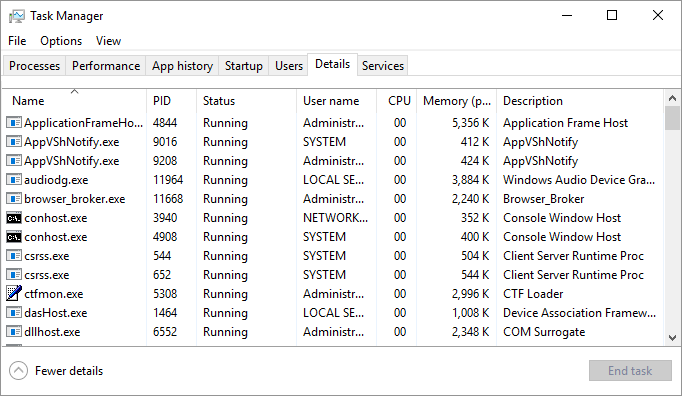
Figure 12. L’onglet Détails du gestionnaire de tâches Windows
L’onglet Détails, comme son nom l’indique, donne beaucoup plus de détails ou d’informations sur les processus en cours d’exécution sur votre système. Ces processus peuvent apparaître ou non dans les onglets Processus ou Performances. (Voir la figure 13.)
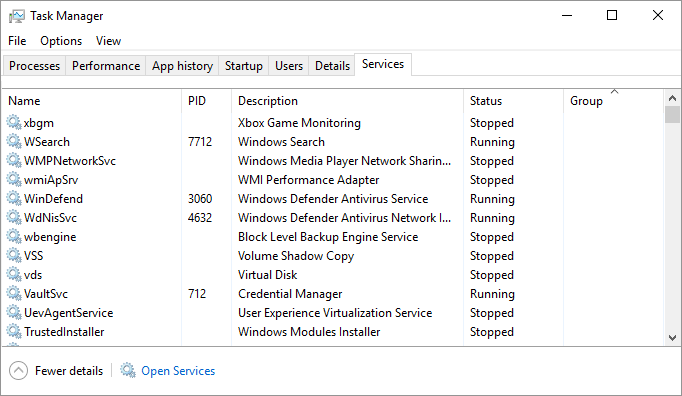
Figure 13. L’onglet Services du gestionnaire de tâches Windows
L’onglet Services affiche des informations sur les services Windows installés sur votre système. En cliquant avec le bouton droit sur un service, vous pouvez démarrer un service arrêté, arrêter un service en cours d’exécution ou accéder immédiatement au processus à l’aide d’un service. En cliquant sur le bouton Ouvrir les services, vous pouvez ouvrir l’application Services, où vous avez un contrôle total sur vos services.
Cette astuce (12208) s’applique à Windows 7, 8 et 10.