Comprendre le planificateur de tâches
Le planificateur de tâches Windows est un outil qui vous permet d’exécuter automatiquement des tâches à certains moments ou lorsque certains événements se produisent. Par exemple, vous pouvez utiliser le planificateur de tâches pour synchroniser certains dossiers tous les jours à 2h00 du matin ou vous pouvez le configurer pour exécuter un programme toutes les heures toutes les heures. Vous pouvez même demander au Planificateur de tâches d’envoyer un e-mail chaque fois qu’un certain utilisateur se connecte. Vous pouvez configurer plusieurs tâches pour qu’elles s’exécutent à différents moments et dans diverses conditions.
Pour lancer le planificateur de tâches si vous utilisez Windows 7, accédez à Démarrer | Tous les programmes | Accessoires | Outils système | Planificateur de tâches. Si vous utilisez Windows 8 ou Windows 10, tapez «Planificateur de tâches» (sans les guillemets) dans la zone de recherche et appuyez sur Entrée. Windows affiche la boîte de dialogue Planificateur de tâches. (Voir la figure 1.)
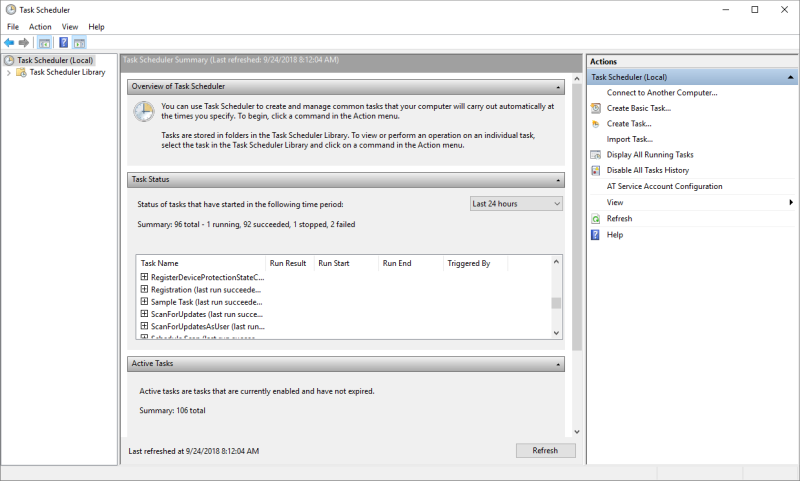
Figure 1. La boîte de dialogue Planificateur de tâches.
Cette fenêtre vous permet de vérifier l’état des tâches, de créer des tâches, d’afficher les tâches en cours d’exécution, etc. Par exemple, j’ai une tâche nommée « Exemple de tâche ». Pour vérifier son statut, je clique sur le signe plus à côté du nom de cette tâche et je reçois des détails sur l’historique de la tâche. (Voir la figure 2.)

Figure 2. Vérification de l’état d’une tâche.
Ici, nous voyons que la dernière fois que la tâche a été exécutée, elle s’est terminée avec succès.
Sa dernière exécution a débuté le 23/09/2018 à 09:50:00 et s’est terminée le 24/09/2018 à 7:41:00. Elle a été provoquée (c’est-à-dire qu’elle a été déclenchée) par un calendrier (contre certains événement système).
Pour afficher des détails supplémentaires sur une tâche, cliquez sur l’option Bibliothèque du planificateur de tâches à gauche de la boîte de dialogue Planificateur de tâches. Cela entraîne le changement du volet du milieu afin que nous puissions examiner plus en détail la tâche. (Voir la figure 3.)
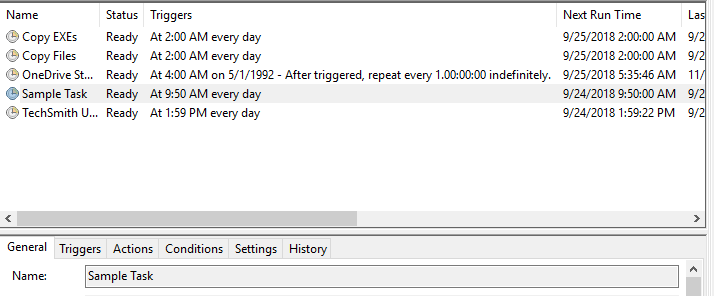
Figure 3. Obtenir plus de détails sur une tâche planifiée.
Cette vue nous indique que la tâche est prête à être exécutée à nouveau et qu’elle commencera à 2 h 00 tous les jours. Notez les onglets sous l’écran supérieur.
En cliquant sur ces onglets, vous pouvez voir ce qui déclenche (provoque) le démarrage de la tâche, quelles actions elle va effectuer, les conditions dans lesquelles la tâche s’exécute, divers paramètres qui sont en vigueur lorsque la tâche s’exécute et l’historique de la tâche.
Pour plus d’informations sur la création d’une tâche, consultez le conseil link: / windows-Scheduling_a_Program_to_Run_on_a_Schedule [Scheduling a Program to Run on a Schedule].
Cette astuce (12441) s’applique à Windows 7 et 10.