Comprendre l’indice d’expérience Windows
L’indice d’expérience Windows est une note calculée par votre ordinateur pour vous donner une idée de ses performances. Il effectue ce calcul en notant certains éléments matériels (c’est-à-dire le processeur, le disque dur, la mémoire et la carte graphique) et en vous présentant un score compris entre 1,0 et 9,9. Plus le score est élevé, meilleures seront les performances de votre ordinateur.
Pour voir votre index d’expérience si vous utilisez Windows 7, allez dans Démarrer | Panneau de configuration | Système et sécurité | Vérifiez l’index d’expérience Windows (sous l’en-tête Système). Une fenêtre similaire à celle-ci vous sera alors présentée: (voir figure 1.)
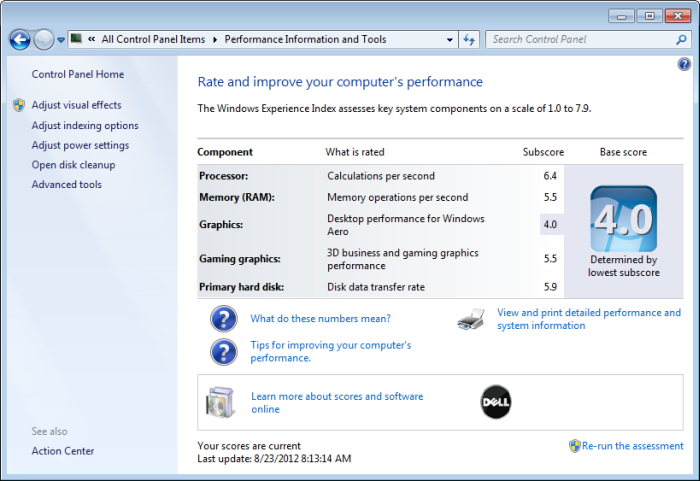
Figure 1. La fenêtre Expérience Windows.
L’indice d’expérience Windows (WEI) a été supprimé avec Windows 8 et n’a pas été réintroduit dans Windows 10, bien qu’il soit possible d’obtenir les scores WEI avec les versions ultérieures de Windows. Il existe plusieurs méthodes pour obtenir le rapport WEI souhaité. La méthode suivante utilise le rapport de diagnostics du système.
-
Appuyez sur les touches Win + R pour ouvrir Exécuter. Tapez « perfmon » (sans les guillemets) dans la zone Ouvrir et cliquez sur OK. ** Windows ouvre l’Analyseur de performances. (Voir la figure 2.)
-
Développez (ouvrez) les éléments de menu suivants répertoriés dans le volet gauche de la fenêtre: Rapports | Système | Diagnostique du systeme. Cliquez sur un rapport créé que vous souhaitez afficher pour générer un rapport de diagnostic.
-
Cliquez sur la section avec l’en-tête Configuration matérielle pour l’ouvrir. (Vous devrez peut-être faire défiler vers le bas pour y accéder.)
-
Cliquez sur Évaluation du bureau, développez Requête, puis développez Objets renvoyés.
Si vous n’avez pas de rapport de diagnostic système après avoir suivi l’étape 2 ci-dessus, vous pouvez générer un nouveau rapport en suivant ces étapes:
-
Appuyez sur les touches Win + R pour ouvrir Exécuter. Tapez « perfmon » (sans les guillemets) dans la zone Ouvrir et cliquez sur OK. ** Windows ouvre l’Analyseur de performances.
-
Développez (ouvrez) les éléments de menu suivants répertoriés dans le volet gauche de la fenêtre: Ensembles de collecteurs de données | Système.
-
Cliquez avec le bouton droit sur Diagnostics du système et appuyez sur Démarrer. (Voir la figure 3.)
-
Le rapport commencera maintenant à collecter des données pendant au moins 60 secondes.
-
Une fois la collecte des données terminée, suivez le premier ensemble d’étapes pour afficher le rapport de diagnostics du système.
Une fois que vous avez terminé l’étape 4 de la première série d’étapes, une fenêtre similaire à celle-ci vous sera présentée (avec les étapes ci-dessus marquées): (voir la figure 4.)
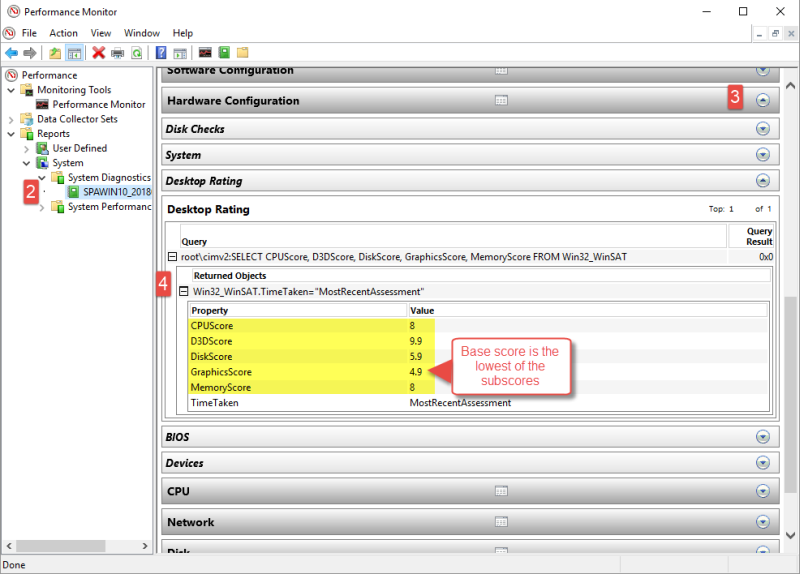
Figure 4. La section Hardware Configuration de la fenêtre Performance Monitor.
Le score de base est le plus bas des sous-scores répertoriés dans le rapport. En regardant les sous-scores individuels, vous pouvez voir quels composants sont à l’origine des pires problèmes de performances et prendre des décisions en conséquence. Par exemple, comme le sous-score du composant graphique est faible, je peux améliorer les performances de mon système en obtenant une carte graphique plus rapide. D’un autre côté, les performances de mon disque dur et de mon processeur sont plus élevées sur l’échelle, donc la mise à niveau de mon processeur ou l’ajout d’un disque dur plus rapide aurait moins d’impact sur les performances globales de mon système.
Cette astuce (12071) s’applique à Windows 7 et 10.