Utilisation des thèmes de bureau
Un thème est un ensemble d’attributs qui détermine l’aspect et la convivialité de Windows. Les caractéristiques visuelles et auditives de divers éléments de Windows, comme les menus, les icônes, le papier peint, etc., peuvent toutes être modifiées et cette combinaison de caractéristiques est enregistrée en tant que thème.
Il existe plusieurs façons d’accéder à l’affichage des thèmes. Le plus rapide (pour toute version de Windows) est de cliquer avec le bouton droit sur un emplacement vide du bureau et de sélectionner Personnaliser dans le menu contextuel. Si vous utilisez Windows 7 ou Windows 8, vous pouvez également accéder à Démarrer | Panneau de configuration | Changez le thème (qui se trouve dans la catégorie « Apparence et personnalisation »). Si vous utilisez Windows 10, une autre méthode consiste à afficher le Panneau de configuration | Apparence et personnalisation | Propriétés de navigation (qui se trouve sous la catégorie « Barre des tâches et navigation »
) | Thèmes.
Quelle que soit la manière dont vous y arrivez, Windows affiche la boîte de dialogue Thèmes (Windows 7 et Windows 8): (Voir la figure 1.)
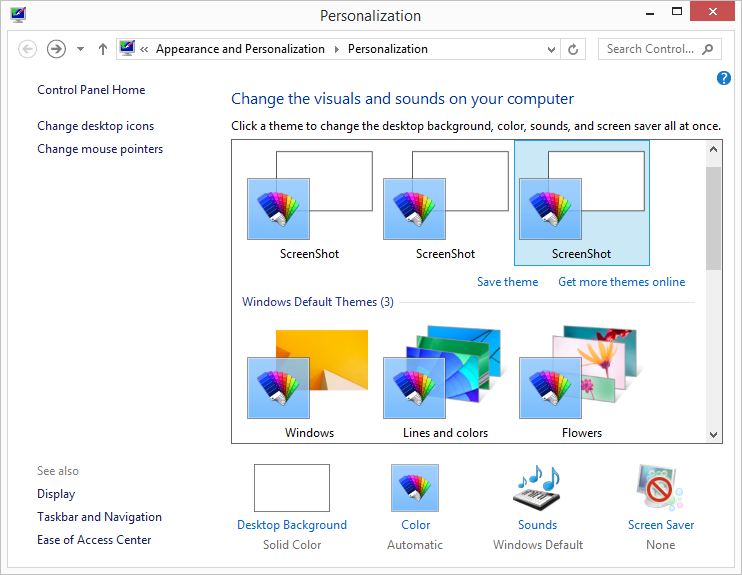
Figure 1. La boîte de dialogue Thèmes de Windows 8.
ou la fenêtre Thèmes (Windows 10): (Voir Figure 2.)
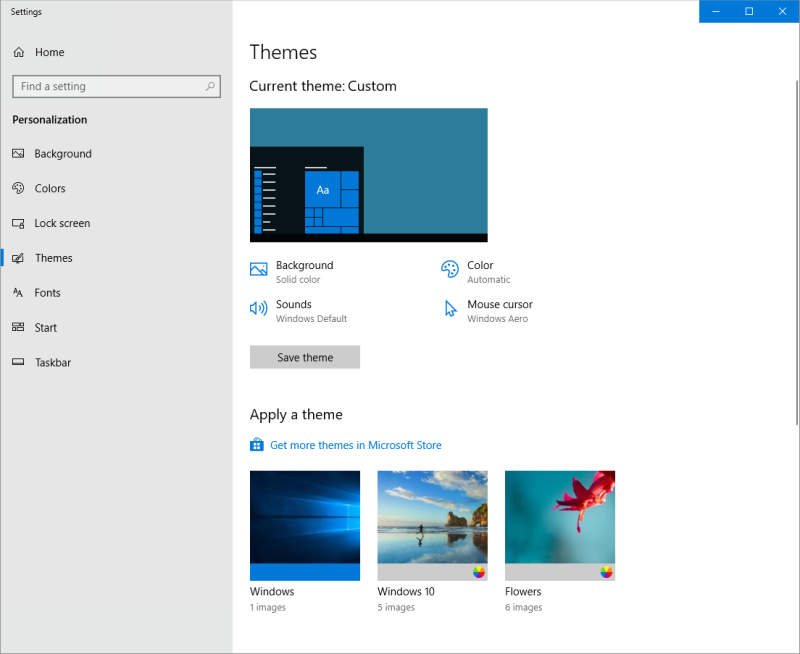
Figure 2. La fenêtre Thèmes de Windows 10.
La boîte de dialogue Thèmes est similaire pour Windows 7 et Windows 8, mais est assez différente avec Windows 10 comme le montrent les figures ci-dessus.
En cliquant sur un thème, le système se réinitialise immédiatement en fonction des caractéristiques de ce thème et vous verrez (et éventuellement entendrez) la différence. Il y a quatre éléments de base qui composent un thème. Comme on peut le voir dans la boîte de dialogue Thèmes (Windows 7 et Windows 8), ces éléments sont:
Écran de veille de la couleur de la fenêtre d’arrière-plan du bureau
Pour Windows 10, les quatre éléments de base qui composent un thème sont:
Couleur d’arrière-plan Sons Curseur de la souris
En cliquant sur ces liens dans la boîte de dialogue ou la fenêtre, vous accédez à d’autres boîtes de dialogue ou fenêtres où vous pouvez modifier les détails particuliers de cet élément. Par exemple, en cliquant sur le lien Arrière-plan du bureau (Windows 7 ou Windows 8), vous accédez à une boîte de dialogue qui vous permet de modifier l’arrière-plan. (Voir la figure 3.)
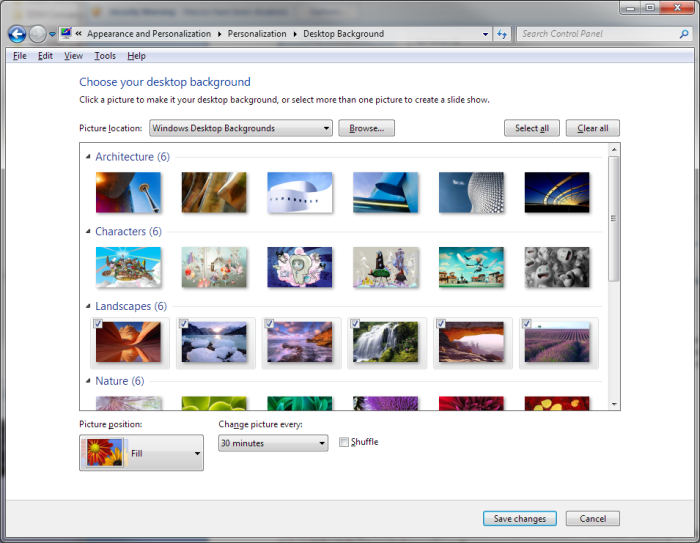
Figure 3. La boîte de dialogue Arrière-plan du bureau.
Ici, vous pouvez modifier votre fond d’écran et, si le thème que vous avez choisi prend en charge un diaporama, vous pouvez indiquer au système à quelle fréquence changer l’image.
Si vous utilisez Windows 10, cliquez sur le lien Arrière-plan pour accéder à la fenêtre Arrière-plan qui vous permet de modifier l’arrière-plan. (Voir la figure 4.)
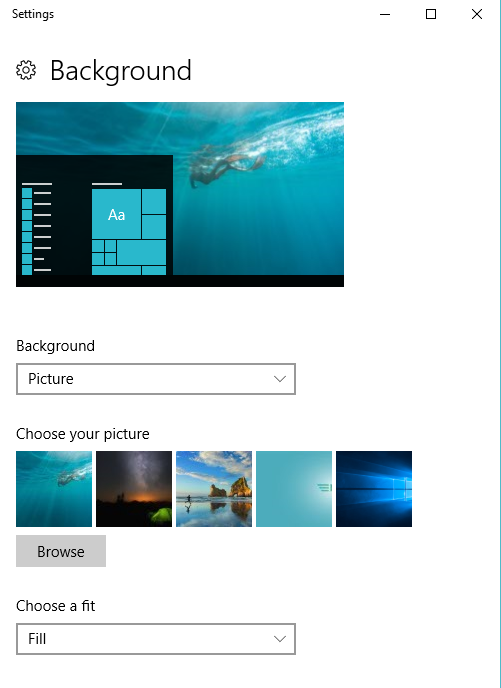
Figure 4. La fenêtre d’arrière-plan.
Ici, vous pouvez modifier l’arrière-plan par image, couleur unie ou diaporama. Vous pouvez parcourir vos images pour en choisir une ou plusieurs pour un diaporama et vous pouvez indiquer au système à quelle fréquence changer l’image.
Pour Windows 7 ou Windows 8, cliquez sur le lien Couleur de la fenêtre dans la boîte de dialogue Thèmes pour accéder à une boîte de dialogue dans laquelle vous pouvez modifier les couleurs. Ici, vous pouvez modifier la couleur de vos bordures de fenêtre, du menu Démarrer et de la barre des tâches. Vous pouvez également demander au système d’activer ou de désactiver la transparence (ce qui vous permet de voir partiellement à travers les bordures des fenêtres qui se chevauchent) et d’indiquer l’intensité que vous souhaitez que vos couleurs soient. Cliquez sur Enregistrer les modifications pour appliquer le schéma de couleurs modifié. (Voir la figure 5.)
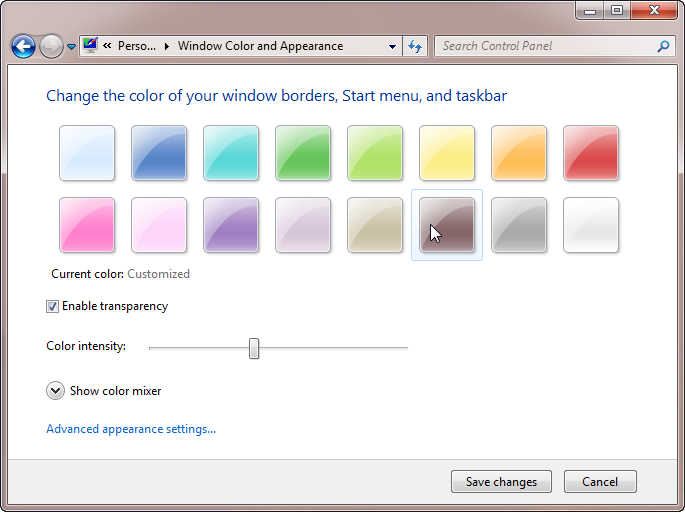
Figure 5. La boîte de dialogue Couleur et apparence de la fenêtre.
Sous Windows 10, cliquez sur le lien Couleurs pour afficher le volet Couleur dans lequel vous pouvez choisir l’une des couleurs répertoriées ou personnaliser les couleurs. Vous pouvez également modifier la couleur de votre menu Démarrer, de la barre des tâches, du centre d’action et des barres de titre. D’autres options vous permettent d’activer / désactiver les effets de transparence et de choisir votre mode d’application par défaut. (Voir la figure 6.)

Figure 6. La fenêtre Couleurs.
Cliquez sur le lien Sons dans la boîte de dialogue Thèmes pour accéder à une boîte de dialogue dans laquelle vous pouvez modifier les sons que Windows joue pour différents événements.
Lorsque vous êtes satisfait de vos paramètres (vous pouvez entendre le son sélectionné en cliquant sur le bouton Test), cliquer sur Enregistrer sous enregistre les paramètres en tant que nouveau schéma sonore et OK ferme la boîte de dialogue. (Voir la figure 7.)
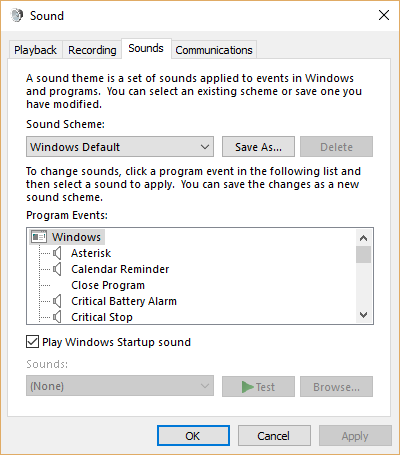
Figure 7. La boîte de dialogue Son.
Cliquez sur le lien Économiseur d’écran (Windows 7 et Windows 8) dans la boîte de dialogue Thèmes pour accéder à une boîte de dialogue qui vous permet de modifier l’économiseur d’écran utilisé par le thème. Ici, vous pouvez sélectionner l’économiseur d’écran que vous souhaitez afficher après un nombre donné de minutes d’inactivité.
Si vous voulez voir à quoi ressemblera l’économiseur d’écran, cliquez sur le bouton Aperçu. (Voir la figure 8.)
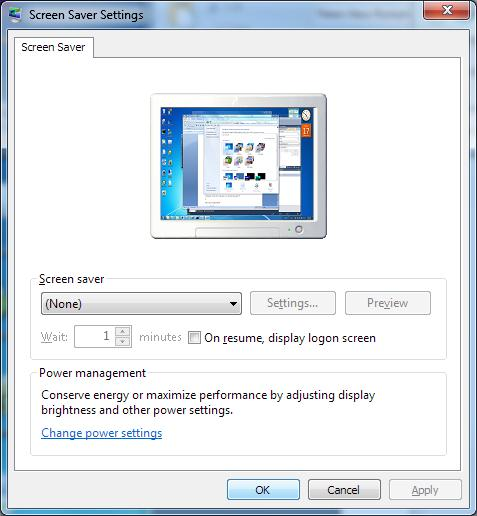
Figure 8. La boîte de dialogue Paramètres de l’économiseur d’écran.
Certains économiseurs d’écran ont des paramètres supplémentaires auxquels vous pouvez accéder en cliquant sur le bouton Paramètres. Par exemple, un économiseur d’écran Photos peut avoir des paramètres supplémentaires pour vous permettre de spécifier quel dossier contient les images à utiliser et également de contrôler un éventuel diaporama des images.
La boîte de dialogue Paramètres de l’économiseur d’écran vous permet également d’indiquer si le système demandera à l’utilisateur des informations de connexion, appliquant ainsi une protection par mot de passe à un système inactif. Cliquez sur OK pour enregistrer vos paramètres et fermer la boîte de dialogue.
Cliquez sur le lien Curseur de la souris (Windows 10) dans la fenêtre Thèmes pour accéder à l’onglet Pointeurs de la boîte de dialogue Propriétés de la souris. (Voir la figure 9.)
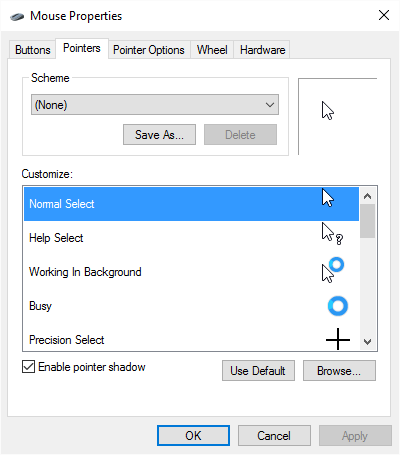
Figure 9. L’onglet Pointeurs de la boîte de dialogue Propriétés de la souris.
De là, vous pouvez modifier le schéma en choisissant l’une des options répertoriées dans la liste déroulante. L’option choisie modifie la liste dans la section Personnaliser de la boîte de dialogue. Cliquez sur OK pour enregistrer vos paramètres et fermer la boîte de dialogue.
Une fois que vous avez terminé de personnaliser votre bureau, cliquez sur Enregistrer le thème et ce thème sera enregistré dans vos thèmes disponibles.
Cette astuce (10110) s’applique à Windows 7, 8 et 10.