Utilisation de l’historique des fichiers
À présent, nous avons tous entendu cent fois le mantra: «Sauvegardez toujours vos données». Eh bien, Windows 10 facilite les choses et va même un peu au-delà d’une simple sauvegarde. En utilisant l’historique des fichiers, vous pouvez avoir plusieurs versions de fichiers à votre disposition en permanence, au cas où vous supprimeriez accidentellement un fichier ou le modifieriez dans l’oubli. Le seul inconvénient est que vous devez avoir un lecteur externe connecté à votre ordinateur à tout moment (ou utiliser un lecteur réseau fiable). Ainsi, au lieu de vous rappeler de tout sauvegarder toutes les semaines environ, vous pouvez demander à Windows de prendre des instantanés des fichiers modifiés de manière continue afin que vous ayez toujours des sauvegardes récentes.
Disons que vous avez un lecteur externe connecté en tant que lecteur F: et que vous souhaitez l’utiliser pour votre historique de fichiers. Cliquez avec le bouton droit sur Démarrer et sélectionnez Panneau de configuration. Cliquez ensuite sur Historique des fichiers. Windows affiche la fenêtre Historique des fichiers. (Voir la figure 1.)
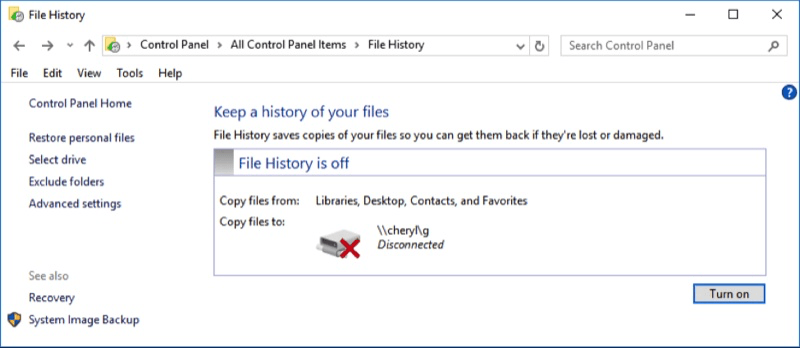
Figure 1. La fenêtre Historique des fichiers.
La première chose à faire est de sélectionner un lecteur, cliquez donc sur Sélectionner un lecteur sur la gauche. Votre ordinateur recherchera les lecteurs disponibles et vous présentera la fenêtre Sélectionner un lecteur. (Voir la figure 2.)
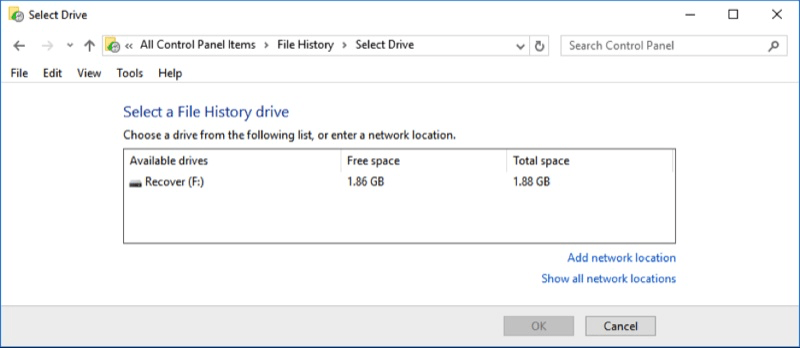
Figure 2. La fenêtre Select Drive.
Cliquez sur la ligne contenant votre lecteur F:, puis sur OK. Après un moment, vous verrez à nouveau la fenêtre Historique des fichiers. (Voir la figure 3.)
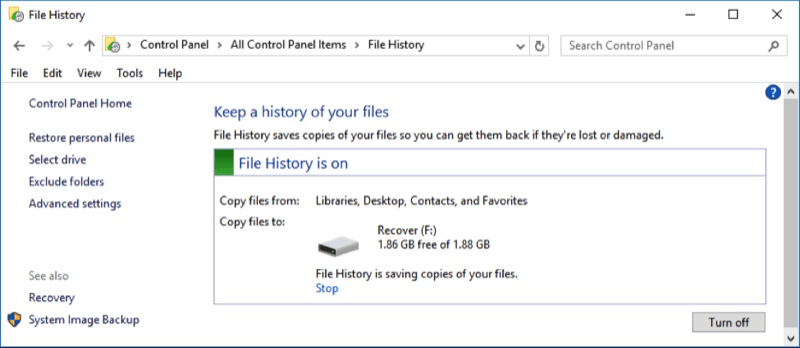
Figure 3. Association d’un lecteur pour l’historique des fichiers.
Comme vous pouvez le voir, l’historique des fichiers est maintenant activé et utilise votre lecteur F: comme emplacement de sauvegarde. Ce qui se passe en arrière-plan, c’est que Windows copie vos fichiers sur votre lecteur F: (donc en réalité, vous avez besoin d’un lecteur beaucoup plus gros que mon lecteur de 1,86 Go).
Si vous cliquez sur le lien Paramètres avancés sur la gauche, vous avez la possibilité de configurer le fonctionnement de l’historique des fichiers. (Voir la figure 4.)
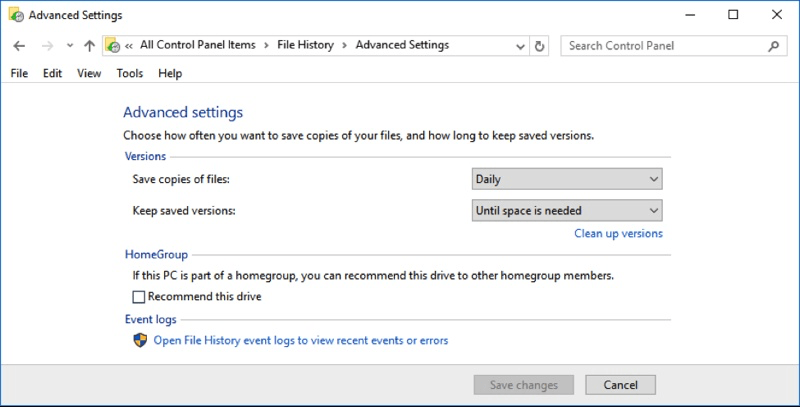
Figure 4. Modification des paramètres avancés de l’historique des fichiers.
Ici, vous pouvez configurer la fréquence d’exécution de l’historique des fichiers, de tous les jours à toutes les 10 minutes. Vous pouvez également lui indiquer comment conserver les versions enregistrées des fichiers en déroulant le menu déroulant «Jusqu’à ce que de l’espace soit nécessaire».
Si vous apportez des modifications, assurez-vous de cliquer sur Enregistrer les modifications, ce qui vous ramènera à la fenêtre principale de l’historique des fichiers.
Une fois vos fichiers copiés dans F :, vous pouvez utiliser le lien Restaurer les fichiers personnels (à partir de la fenêtre Historique des fichiers) pour récupérer un fichier au cas où vous auriez corrompu ou supprimé votre fichier principal. Cliquez simplement sur le lien Restaurer les fichiers personnels et vous pourrez accéder au fichier que vous souhaitez restaurer.
L’historique des fichiers est un bon moyen automatique de vous assurer que vous disposez toujours d’une sauvegarde récente de vos fichiers. En plus d’avoir besoin d’un lecteur externe pour l’utiliser, je ne vois aucune raison.
Cette astuce (775) s’applique à Windows 10.