Utilisation des modèles de dossiers
Nous savons tous que les fichiers vivent dans des dossiers et que les dossiers peuvent être personnalisés dans une large mesure. Par exemple, nous pouvons spécifier quelles colonnes apparaissent dans l’Explorateur de fichiers et dans quel ordre, nous pouvons spécifier si nous voulons une vue détaillée ou des icônes d’affichage de l’Explorateur de fichiers, etc. Il y a cependant un autre aspect des dossiers qui est souvent négligé. Chaque dossier est basé sur un modèle, et selon le modèle sur lequel un dossier particulier est basé, nous pouvons voir des choses différentes.
Voici un exemple de ce dont je parle. Dans la figure suivante, je montre la partie supérieure de l’Explorateur de fichiers lorsque je regarde dans un certain dossier. (Voir la figure 1.)

Figure 1. Vue partielle de l’Explorateur de fichiers.
Comparez cela à la partie supérieure de l’Explorateur de fichiers lorsque je regarde dans mon dossier Musique. (Voir la figure 2.)

Figure 2. Vue partielle de l’explorateur de fichiers lorsque vous regardez la musique.
Les différents looks ne sont pas le résultat de mes personnalisations, mais plutôt parce que ces deux dossiers (Temp2 et Music) sont basés sur des modèles différents. Pour voir sur quel modèle un dossier est basé, cliquez avec le bouton droit sur le dossier, sélectionnez Propriétés et affichez l’onglet Personnaliser. Là, vous verrez le modèle de base dans une liste déroulante des modèles disponibles. Comme vous pouvez le voir sur la figure suivante, vous avez le choix entre cinq modèles: éléments généraux, documents, images, musique et vidéos. J’ai pris cette capture d’écran en regardant mon dossier Temp2, qui utilise le modèle Documents. (Voir la figure 3.)
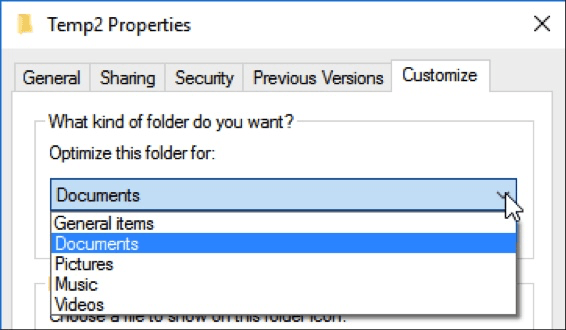
Figure 3. Modèles de dossier pour Temp2.
Si je regarde le modèle sous-jacent de mon dossier Musique, il affiche «Musique».
Maintenant que vous connaissez les modèles, si vous vous retrouvez à regarder l’Explorateur de fichiers et que quelque chose ne semble pas tout à fait correct, vous voudrez peut-être voir sur quel modèle il est basé et le modifier. Pour ce faire, cliquez avec le bouton droit sur le dossier, sélectionnez Propriétés, affichez l’onglet Personnaliser, sélectionnez le modèle souhaité dans la liste déroulante et cliquez sur OK.
Cette astuce (2228) s’applique à Windows 10.