Utilisation du bloc-notes
Notepad est un petit programme utilitaire qui est inclus avec le système d’exploitation Windows depuis des années. C’est une application sans fioritures qui vous permet de lire et de modifier des fichiers texte brut. Si vous souhaitez travailler avec un fichier texte existant, il vous suffit de double-cliquer sur le fichier pour appeler (par défaut) le Bloc-notes.
Si vous souhaitez travailler avec un nouveau fichier, vous pouvez appeler le Bloc-notes dans Windows 7 en accédant à Démarrer | Tous les programmes | Accessoires | Bloc-notes. (Ceux qui comptent beaucoup sur le Bloc-notes épinglent le programme dans leur menu Démarrer ou créent un raccourci clavier pour l’invoquer.) Dans Windows 8, vous pouvez appuyer sur Win + C pour afficher la barre d’icônes. Ensuite, dans la zone de recherche, tapez «notepad» (sans les guillemets) et appuyez sur Entrée. Dans Windows 10, vous pouvez taper « notepad » (sans les guillemets) dans la zone de recherche et appuyez sur Entrée.
Une fois que Notepad est en cours d’exécution, vous verrez son menu simpliste apparaître en haut de la fenêtre du programme Notepad. (Voir la figure 1.)
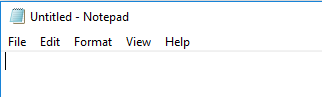
Figure 1. Le menu Bloc-notes.
Comme avec de nombreuses applications Windows, il s’agit d’un menu familier qui contient des éléments familiers. Par exemple, le menu Fichier contient Nouveau (créer un nouveau fichier), Ouvrir (ouvrir un fichier existant), Enregistrer (enregistrer le fichier actuel sur le disque), Enregistrer sous (enregistrer le fichier actuel sous un nom différent sur le disque), Mise en page (modifier divers attributs de la page avant l’impression), Imprimer (imprimer le fichier actuel) et Quitter (quitter le Bloc-notes).
Le menu Edition contient également des éléments familiers qui vous permettent de couper, copier, coller, rechercher, remplacer, etc. En plus d’utiliser le menu, les touches de raccourci d’édition standard de Windows fonctionnent également (par exemple, Ctrl-X, Ctrl-C , Ctrl-V, etc.).
Une caractéristique intéressante du Bloc-notes est sa capacité à ajuster les mots à la largeur de la fenêtre. Vous indiquez si vous souhaitez activer ou désactiver le retour à la ligne dans le menu Format.
Cette astuce (12557) s’applique à Windows 7, 8 et 10.