Utilisation de Powercfg pour interroger un schéma d’alimentation existant
Comme vous le savez peut-être, votre ordinateur peut fonctionner sous une variété de régimes d’alimentation différents. Un mode de gestion de l’alimentation est un ensemble de paramètres matériels et système qui gèrent la façon dont votre ordinateur utilise l’énergie. Ils sont généralement les plus utilisés avec les ordinateurs portables, où il est plus crucial de faire un compromis entre les performances et la préservation de la batterie. Même un ordinateur de bureau peut les utiliser. Il existe trois modèles fournis par défaut avec Windows.
Ils sont équilibrés, hautes performances et économiseur d’énergie, et vous pouvez en créer d’autres si aucun de ceux-ci ne vous convient.
Il existe un utilitaire de commande dans Windows appelé Powercfg, qui offre un contrôle considérable sur vos schémas d’alimentation. (Vous pouvez également utiliser l’interface graphique pour une grande partie de ces fonctionnalités, mais beaucoup de gens préfèrent utiliser la ligne de commande.) Powercfg prend de nombreux commutateurs pour lui dire ce que vous voulez faire concernant vos schémas d’alimentation. Pour voir tous les commutateurs disponibles pour Powercfg, appelez-le avec le commutateur « -HELP » (ou « -? »).
Pour cette astuce, nous voulons afficher le contenu du mode de gestion de l’alimentation spécifié. Tout d’abord, nous obtiendrons une liste des schémas d’alimentation disponibles: (voir figure 1.)
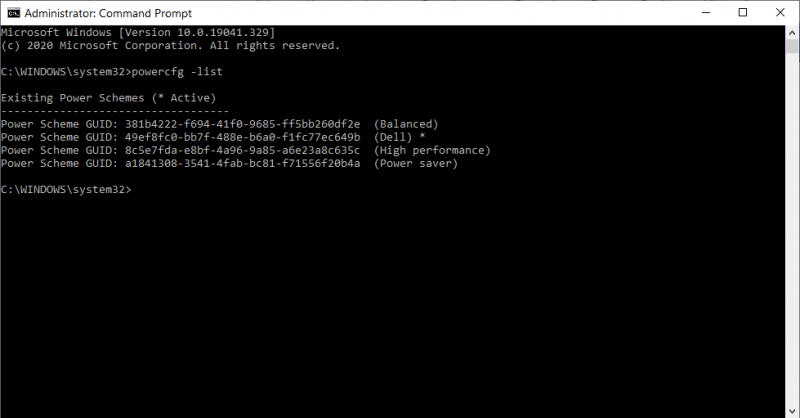
Figure 1. Liste Powercfg.
Disons maintenant que nous voulons en savoir plus sur le schéma Haute Performance. Pour cela, nous allons utiliser le commutateur « -QUERY » (ou « -Q ») et spécifier le GUID de ce schéma. Sachez que cela produit beaucoup de résultats – plus qu’il ne serait approprié de les énumérer dans cette astuce. Donc, je vais seulement lister le premier écran des lignes résultantes: (Voir Figure 2.)
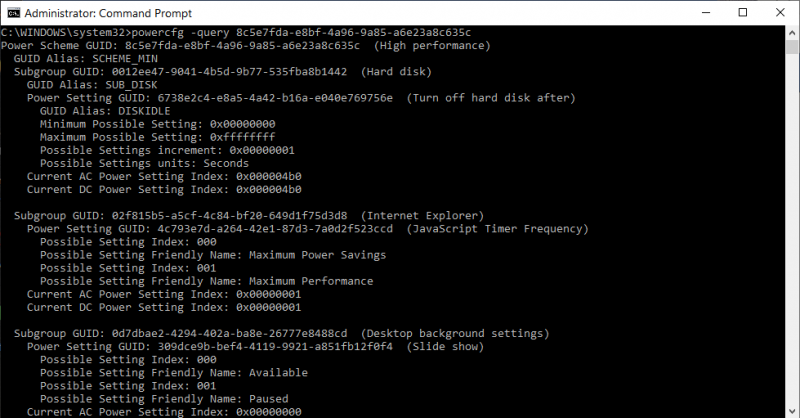
Figure 2. Requête Powercfg (liste partielle).
Notez que le GUID que j’ai spécifié sur la première ligne est le même GUID que celui répertorié dans la figure précédente pour le schéma hautes performances. Ce que toutes ces données signifient dépasse largement le cadre de cette astuce.
Le commutateur « -QUERY » prend un deuxième GUID facultatif pour un sous-groupe.
Maintenant que nous avons quelques sous-groupes montrés dans la figure ci-dessus, nous pouvons limiter notre vue à un seul sous-groupe du schéma de haute performance en spécifiant le deuxième GUID après le premier: (Voir la figure 3.)
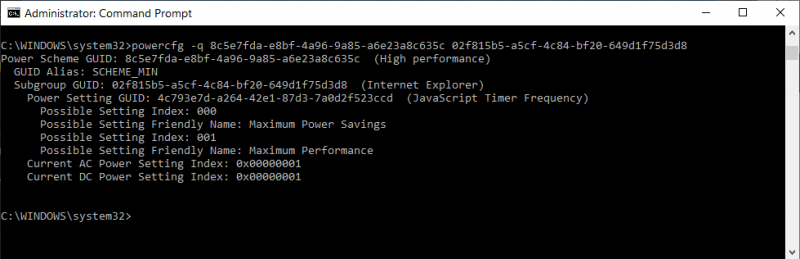
Figure 3. Requête Powercfg montrant un sous-groupe.
Cette astuce (13474) s’applique à Windows 7, 8 et 10.